Advanced settings for the Guided Troubleshooting service case
In Pega Customer Service for Communications, you can configure the Guided Troubleshooting service case based on your business needs.
- Configuring actions
- Configuring suggested actions
- Determining when issue is resolved
- Configuring the end of a survey questionnaire
- Configuring recommended actions at the end of a questionnaire in the WSS portal
Configuring actions
You can configure one or more actions for a new or existing questionnaire in the Guided Troubleshooting service case. These actions are displayed as suggestions in response to a troubleshooting step in the Interaction Portal or the WSS portal as a quick reference solution.
To configure an action for a questionnaire, complete the following steps.
- Log in to Designer Studio.
- On the Explorer panel, click App and search for the PegaComm-FW-CF-Work-GuidedTroubleshooting class.
- Click Survey > Question Page and select a question page.
- On the Questions tab, click the Question name configure icon
 next to the question for which you want to provide an answer.
next to the question for which you want to provide an answer.
- On the Answers tab, in the Answer mode list, click Show display text only.
- Click Save.
- On the Questions tab, click Edit to edit the display logic for a question, then click the When condition configuration icon
 .
. - Click Save.
Configuring suggested actions
You can configure one or more suggested actions for a new or existing questionnaire in the Guided Troubleshooting service case. These suggested actions are displayed by selecting a set of survey questionnaires in the Interaction Portal. When you answer a question (SimpleQuestionRadio or SimpleQuestionFreeformText sections), it calls the CSCCallDecisionTable activity to initiate the suggested action.
To configure suggested actions for a specific questionnaire, complete the following steps.
- Log in to Designer Studio.
- In the Explorer panel, click App and search for the PegaComm-FW-CF-Work-GuidedTroubleshooting class.
- Click Technical > Activity > CSCCallDecisionTable.
- On the Steps tab, expand the
 Property-Map-DecisionTable step.
Property-Map-DecisionTable step. - In the Method Parameters section, click the DecisionTableName configuration icon
 to open the SetSuggestions decision table.
to open the SetSuggestions decision table. - On the Table tab, enter the conditions and actions to return the correct actions based on the suggestions.
- Click Save.
- On the Results tab, to edit the target property value, click Additional Allowed Results.
Determining when issue is resolved
When a user launches the Guided Troubleshooting service case from the Interaction Portal or WSS portal, the Is Issue resolved questions are displayed as a response to check whether the suggestion helped to solve the issue. The same Is Issue resolved question can be used for each suggestion as a part of the troubleshooting steps.
To configure the Is Issue resolved questions for a survey, complete the following steps.
- Log in to Designer Studio.
- In the Explorer panel, click App and search for the PegaComm-FW-CF-Work-GuidedTroubleshooting class.
- Click Survey > Question Page and select a question page.
- Click the Questions tab.
- To add a new row, click the Add icon
 .
. - In the Type field, select Simple Question.
- To add the IssueResolved question, in the Question name field, select IssueResolved from the list.
- Click Define and edit the display logic. This is a when rule that determines the action that displays the IsIssueResolved question based on a condition.
- Optional: To edit the selected survey question When rule logic, click the When condition configuration icon
 .
.
- On the Advanced tab, provide the logic for a questionnaire.
- Click Save.
- Click Save.
Configuring the end of a survey questionnaire
Troubleshooting steps (questionnaire) can be branched to multiple questions based on a response, resulting in multiple potential ends for an interaction. You can configure multiple End of questionnaire rules for a survey question page in the Guided Troubleshooting service case.
To create and edit the End of questionnaire rules in a Guided Troubleshooting case, complete the following steps.
- Log in to Designer Studio.
- In the Explorer panel, click App and select the PegaComm-FW-CF-Work-GuidedTroubleshooting class.
- Click Survey > Question Page and select the question that you want to mark as the end of the questionnaire.
- On the Questions tab, select the question name to mark it as End of questionnaire.
- Copy the Question name to use in preparing a condition based on the business logic.

- In Designer Studio, search for the EndOfGTQuestionnare when rule.
- On the Advanced tab, click the Add icon
 and add the condition details for the question name.
and add the condition details for the question name.
- Click Save.
Configuring recommended actions at the end of a questionnaire in the Web self-service portal
In the Web self-service (WSS) Guided Troubleshooting service case, you can configure recommended actions at the end of a questionnaire. These recommended actions help the customer to view and select suggested actions based on the survey questionnaire.
To configure recommended actions for an end questionnaire in the WSS portal, complete the following steps.
- Log in to Designer Studio by using WSS credentials (for example, cscwssadmin).
- In the Explorer panel, click App and select the PegaComm-FW-CF-Work-GuidedTroubleshooting class.
- Click User Interface > Section > CustomerAvailability.
- On the Design tab, click the Dynamic Layout View properties icon
 .
. - On the General tab, select the Visibility as Condition(when rule), click the configuration icon
 , then select the rule from the properties.
, then select the rule from the properties.
- To configure the Visibility condition for the End of Questionnaire, select the recommended offers block Dynamic Layout View properties icon
 , then select Visibility list, Condition (When rule), and CheckQuestionEnd.
, then select Visibility list, Condition (When rule), and CheckQuestionEnd.
- To configure the Visibility condition for the Suggested Questionnaire, select the block under the recommended offers Dynamic Layout View properties icon
 and provide the Visibility condition depending on the SuggestedActions and other aspects.
and provide the Visibility condition depending on the SuggestedActions and other aspects.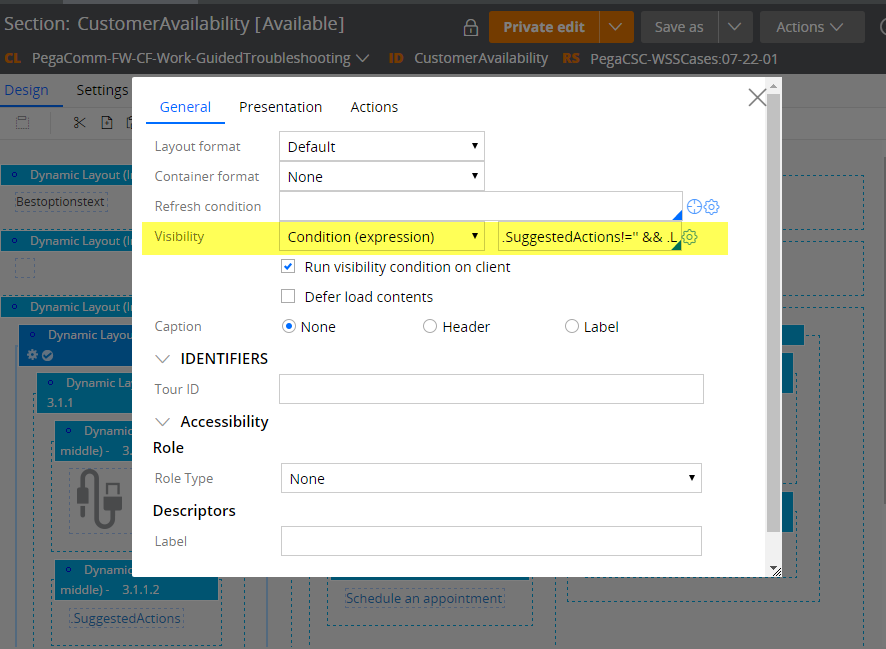
- To configure the Visibility condition for the End of Questionnaire, select the recommended offers block Dynamic Layout View properties icon
- Click OK.
- Click Save.
Previous topic Adding frequently asked questions and reference articles to problem categories Next topic Configuring cases for suggested actions
