Running flow actions in bulk
Run the same flow action for multiple cases at once by using the Bulk actions form. You can work on many cases without impacting their path toward resolution. For example, you can extend a service-level agreement (SLA) or transfer a set of assignments to a user.
- In an end-user portal, for example, the Case Manager portal, in the rightmost end of
the navigation pane, click the user icon (for example
 ), and then select Bulk actions.
), and then select Bulk actions. - In the Bulk section, click Process.
- In the Process Cases section, modify the filter criteria to
refine the list of cases:The default filter criteria return a list of cases with at least one open assignment that is assigned to you.
- Click Add Filter.
- In the Filter Property field, enter the name of the property that you want to evaluate in each case.
- In the Condition list, select a comparator.
- In the Filter Value field, enter a case-sensitive value to compare with the value of the Filter Property field.
- Optional: To add more filters, repeat steps 3.a through d.
- Narrow the list of results by clicking Filter Cases.
Entering filter criteria 
- Select the cases for which you want to run the flow action:
- To select individual cases, select the check boxes next to the cases for which you want to run the flow action.
- To select all cases, select the Select all displayed results check box in the top row of the list of results.
Selecting all results on multiple pages 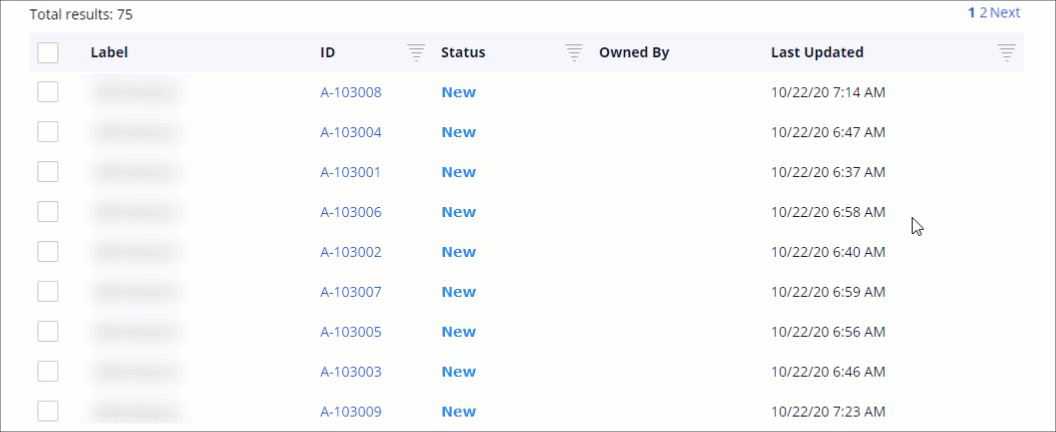
- Click Select Action, and then select the flow action to
run.The list of available flow actions depends on the flow actions that apply to the cases that meet your filter criteria.
- In the flow action dialog box, enter values in the relevant fields.
- Optional: To continue working while your application processes the cases, select the
Bulk process in background check box.Some flow actions support background processing, which can help you complete your work faster when you run a flow action for many cases. As a result, an agent queues each request and sends you an email when the processing finishes.
- Run the flow action by clicking OK.
Previous topic Updating cases in bulk Next topic Troubleshooting errors in bulk processing
