Resolving revisions
As a revision manager, assess whether the rule updates are satisfactory. If you approve of the changes, you can submit the revision for deployment. Before you can submit a revision, you must approve all change requests that comprise that revision.
Use case
uPlusTelco wants to modify the price of one of their products.
Before you begin
Resolve the change request that was assigned to you. For more information, see Completing change requests.
Approving change requests
Assess the modifications that were introduced by the business users by opening a change request that is part of a revision. You can approve the change request if the updates are acceptable.
- In the Pega Customer Decision Hub portal, on the Home screen, in the Work under Revision Management section, click a change request name that you need to approve.
- Optional: Inspect each rule by clicking its name in the Scope of changes section.
- Click Approve to accept the changes.
- In the Comment section, enter completion comments.
- Confirm your approval by clicking Submit.
Example:
The following figure shows an example approval process of a change request:
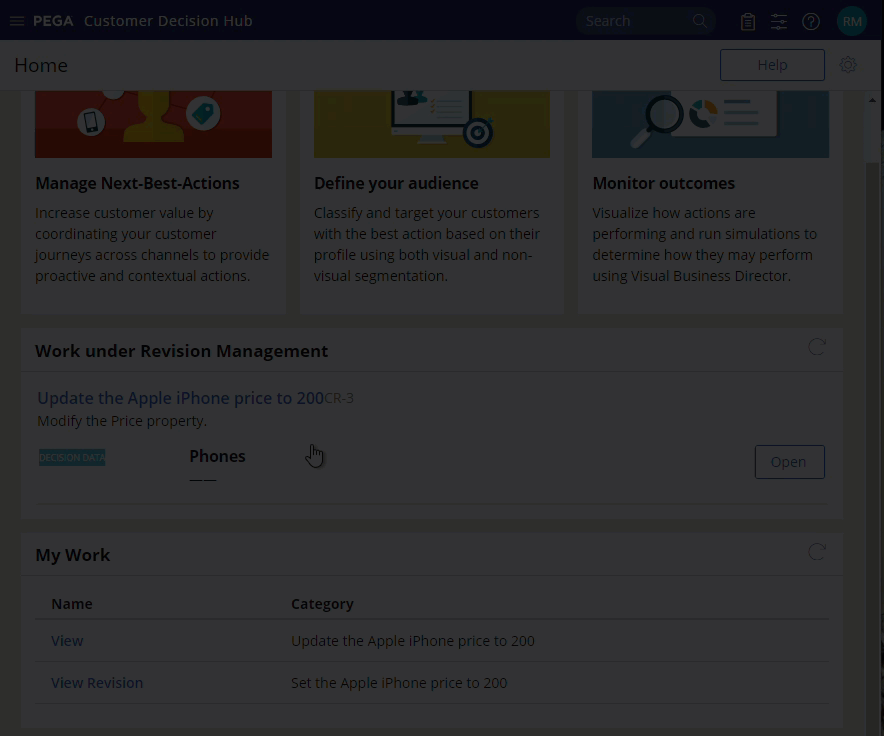
Approving a change request
Submitting revisions
After you resolve all change requests that comprise a revision, you can submit that revision. Afterward, you can download the revision package and import it to the enterprise application.
- In the Pega Customer Decision Hub portal, on the Home screen, in the Work under Revision Management section, click the name of the current revision.

Selecting a revision to complete
- Confirm the revision approval by clicking Submit in the top right corner of the Revision screen.
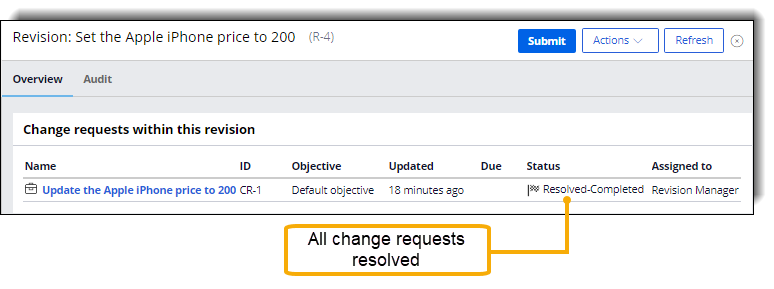
Submitting a revision
- In the Comment field, provide the completion comments and click Submit.
- Save the revision package in your directory by clicking Download revision.
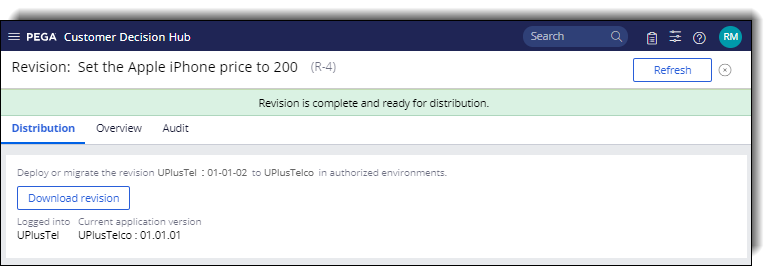
Downloading the revision package
What to do next
Import the revision package in the enterprise application for testing before the revision becomes active. For more information, see Importing the revision in the enterprise application.
Conclusions
You have completed a proposition revision process in the Pega Customer Decision Hub portal by approving all change requests that were included in that revision and downloading the revision package to your directory.
Previous topic Completing change requests Next topic Integrating Python and R predictive models into Pega Platform
