Export Interaction History data
This tutorial describes how to use the Interaction History report to export data out of Pega Marketing for use with an external Business Intelligence reporting tool.
| Task ID | Task-060303 |
|---|---|
| Primary role | Senior System Architect |
| Secondary role | N/A |
| Tertiary role | N/A |
- In the Pega Marketing portal, click Reports > Report Browser, as in the following figure:
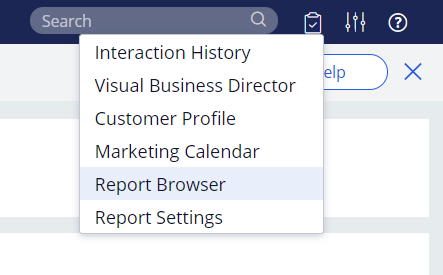
Accessing the Report Browser - In the Public categories list, select Interaction History.
- Click the Interaction History report.
The report shows the Interaction History records in the form of a table. By default, the report is filtered to only include results from the past 30 days. - Click Edit report.
- To change the time frame for the report, for example, from monthly to weekly, in the Filtered by section, click Period, and then click Select values.
- To add more data to the report, drag and drop columns from the Data Explorer.
- To remove the columns which are not relevant for the report, click the Open menu icon by the column that you want to remove, and then click Delete, as in the following figure:
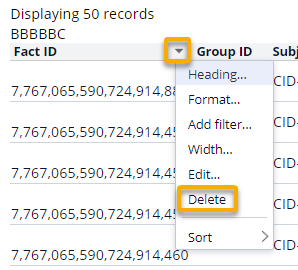
Removing a column from the report - To rename a column header, click the Open menu icon by the column that you want to remove, and then click Heading, as in the following figure:
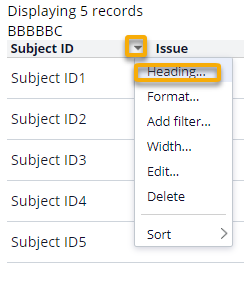
Renaming a column - Configure the report filters to exclude irrelevant results.
For example, if your Next-Best-Action business structure includes an issue which represents service messages and regulatory communications, actions related to this issue should be excluded from the results of this report, as they do not represent your marketing portfolio items.- In the Data Explorer section of the report, find the item which corresponds to the type of data that you want to filter out.
For example, to find the Issue item, click More > Action Dimensions > Issue. - Drag and drop the item into the Filtered by section of the report.
- Edit the filter settings, as in the following figure:
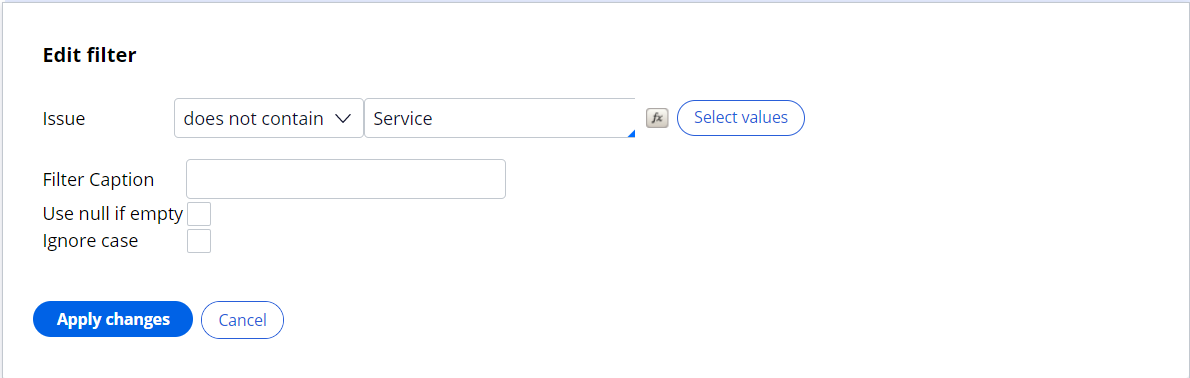
Filtering out actions related to the Service issue - Click Apply changes.
- In the Data Explorer section of the report, find the item which corresponds to the type of data that you want to filter out.
- Click Preview.
- Click Actions > Save as and enter a new name for the report.
- Click Done editing.
The new report is now available in the Report Browser. - To automatically export the report results and send them out by email, schedule a reoccurring task.
- Click Take action on report, as in the following figure:

The Take action on report icon - Click Schedule.
- In the Task Scheduling section, configure when the report should be sent out, as in the following figure:
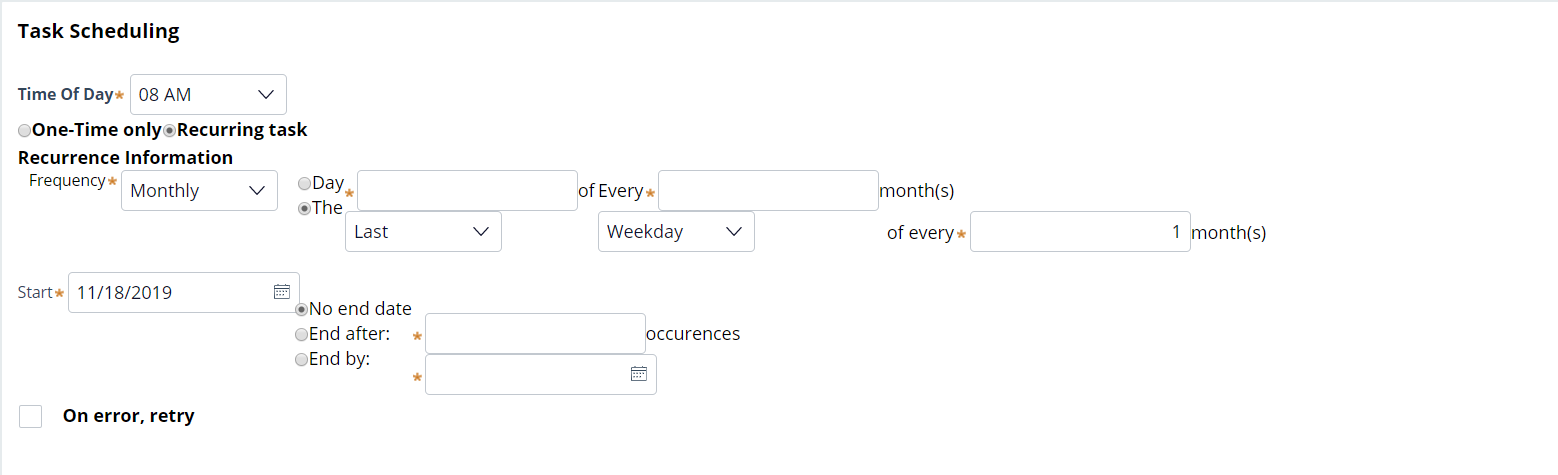
Sample report schedule - In the Task Output Processing section, select the file format and recipients for the report.
You can only send the report to users who have operator accounts in Pega Marketing. - Click Submit.
- Click Take action on report, as in the following figure:
