Filtering New and Save As Applies To Classes
Summary
New and Save As forms display a Filter By option designed to restrict the SmartPrompt list of Applies To classes available for selection to a smaller, more relevant subset of implementation or framework classes.
The introduction of the Direct Capture of Objectives has made the distinction between implementation and framework classesclearer and more meaningful when applications are built and extended using the Enterprise Application Accelerator.
This filtering capability supports that distinction to avoid searching long lists of classes that are not part of your implementation or framework and to eliminate validation errors caused by instances created in the wrong RuleSets when you configure rules.
Suggested Approach
A Filter By link appears at the top of the New and SaveAs form when you create a rule that requires an Applies To class as part of its key structure.

To Select a Filter
- Click the Filter By link to display a pop-up window where you select the filter option.
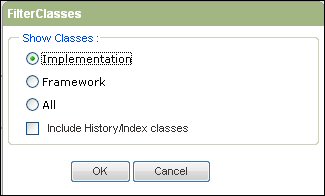
- Select an option. You can choose to show classes by:
- Implementation — Displays classes that belong to the Application RuleSets list in your Operator profile
- Framework — Displays classes that belong to the RuleSets list in your Operator profile and not included in the Application RuleSet list; this display does not include Pega- classes
- All — Displays classes that belong to both the Application RuleSet and RuleSets lists in your Operator profile and the Pega- classes
- Select the Include Index/History classes check box if you want to include internal Index- and History- classes in the SmartPrompt list.
- Click OK to enable the filter and close the window.
- Select the Applies To class from the build list generated by the filter.

