How to import large archive .zip files using the Import gadget
Summary
To migrate rules or data from one Process Commander system to another, you can create and export .zip file archives. To import the .zip file and extract and save its contents into the database of a V6 Process Commander application, use the Import & Export gadget on the Application landing page.
By default, the maximum file size that you can import is one gigabyte. To work with larger file archives, ask your system administrator to help you upload the .zip file directly to the server running your Process Commander application. You can then extract the contents of the .zip file into the application using the Import & Export gadget.
Suggested Approach
To access the Import & Export gadget, select ![]() > Application > Import & Export > Import. The gadget appears:
> Application > Import & Export > Import. The gadget appears:

If you have not uploaded the .zip file to the server, choose Local Zip File as your import mode. Click the Browse... button and locate the .zip file on your local computer. Click Upload file to upload the .zip file to the server. If the file is larger than one gigabyte, an error message appears. Ask your system administrator to help you upload the .zip file directly to the server, using a File Transfer Protocol (FTP) utility. For a typical Process Commander installation, the Apache Tomcat path is /contextRoot/work/Catalina/localhost/prweb/StaticContent/global/ServiceExport where contextRoot is the path defined for this application. For more information about server directory configurations see Deployment Step 3: Installation.
Note: if an FTP utility is not available and the .zip file you wish to import is larger than one gigabyte, you can temporarily increase the maximum limit for the Import & Export gadget:
- Locate and extract the prconfig.xml file using the procedures described in How to change prconfig.xml file settings.
- Open prconfig.xmlin a text editor or XML editor and add the following entry (in this example, 2 GB):
<envname="Initialization/MaximumFileUploadSizeMB" value="2048" />
- Save the modified prconfig.xml file, repackage it, and redeploy it.
- Use the Import & Export gadget to import the .zip file.
- Optionally, modify the prconfig.xml file again to restore the default value of "1024", repackage it, and redeploy it.
After a .zip file is uploaded to the Process Commander server, choose "Zip File On Server" as your import mode. The gadget displays a list of available .zip files, and you can select the one you want to extract.
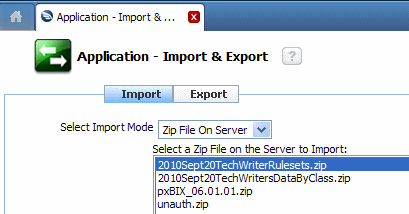
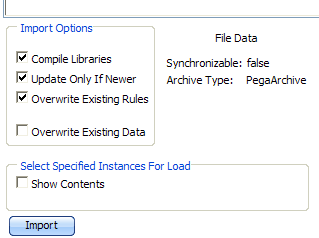 After you select and import a .zip file, option fields are displayed to help you extract the contents of the archive:
After you select and import a .zip file, option fields are displayed to help you extract the contents of the archive:
Typically, you select the first three check boxes.
If you want to import only some of the contents of the .zip file, check the Show Contents check box. A list of the contents of the .zip file is displayed. Select the check box to the left of the name of every rule, data table, or asset you want to import.
When you are content with your selections, click the Import button to start the import process.
Note: you may need to scroll down the page to see the progress statements that appear during extraction from the .zip file.
When the import process is complete, the gadget displays a summary of how many rules were imported and whether any were skipped. You can then close the gadget.
Additional information
- How to import large archive .zip files using the Import Rules/Data tool (V5)
- Configuration Settings Reference Guide
- Administration and Security Guide V5.2 , Chapter 4
