How to schedule reports and subscribe to scheduled reports
Summary
A user who has access to the Report Browser can schedule reports and subscribe to the reports others have scheduled. Managers can create schedules and manage subscriptions without relying on developer help.
The Report Browser is available through the standard composite portals such as the Case Management and Manager portals; the Report Browser may also form part of custom composite portals.
From the Designer Studio, you can access the Report Browser by clicking ![]() > Reporting > Report Access > Report Browser.
> Reporting > Report Access > Report Browser.
The next section reviews how you can:
- Schedule a report
- Subscribe to a scheduled report
- Unsubscribe from a report
To see or download an introductory video about scheduling reports, and other short videos covering significant Report Browser and Report Viewer features, visit Reporting in V6.2 - Nine tutorial videos.
Note, in releases before V 6.2, you can configure a schedule for creating daily PDF snapshots of List View report results. See How to produce PDF reports on a nightly schedule.
Suggested Approach
Schedule a report
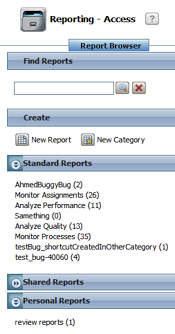 To work with reports, you must have an unlocked dedicated RuleSet version available. This allows you to check out Report Definition rules, and to store categories and report shortcuts you create.
To work with reports, you must have an unlocked dedicated RuleSet version available. This allows you to check out Report Definition rules, and to store categories and report shortcuts you create.
- Open the Report Browser and locate a category that holds a report to which you want to subscribe. In general, you can subscribe to:
- Reports in the Standard Reports categories
- Shared Reports created and made available by colleagues
- Reports in your Personal Reports categories. These may be reports you created or modified yourself, or shortcuts to other reports.
- Select a category and right-click on a report. The Report Information form appears.
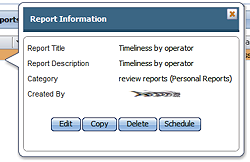
- If you can subscribe to the report, the Schedule button appears. Click it to display the Schedule Reporting Taskform. The form has three sections:
- Task Definition
- Task Scheduling
- Task Output Processing
Task Definition
The Task Definition section displays existing information drawn from the report. You can update the scheduling task name or description, or accept the defaults.

Task Scheduling
By default the Task Scheduling section assumes that the report will run once. If this is the case, set the time of day and the date.

If the report is to run as a recurring task, click that radio button. Additional fields appear, where you can set the frequency and limits of the report.
In the Frequency control, select how often the report runs.

Depending on your selection, additional fields appear. In the example below, with Weekly selected as the frequency, fields appear where you specify the number of weeks the report should run, and on which day or days of the week. Appropriate fields appear to support other frequency selections.

In the next section, specify the date when the report starts running.
You can specify no end date, a specific end date, or that the report execution should end after it has run a certain number of times.

Task Output Processing
In the Task Output Processing section, set how, and in what format, the scheduled report communicates with subscribers.
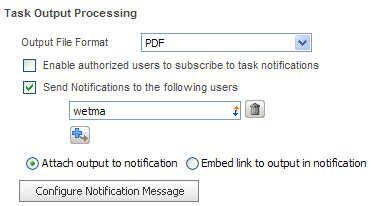
For Output File Format you can select PDF or Excel Workbook.
If you want others to be able to subscribe to this report, check the Enable authorized users... checkbox.
The report scheduler is automatically subscribed to the report. You can add other report recipients: add a row to the list, type a few letters of an intended recipient's name or operator ID, and click the down arrow. Choose a recipient from the options that appear.
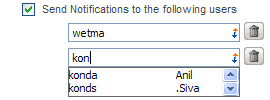
You can opt to attach the report to the notification the task sends, or to include in the report a link to the report results.
Click Configure Notification Message to display the Email Parameters form. Provide the subject line and message for the report notification, using the rich text editor.
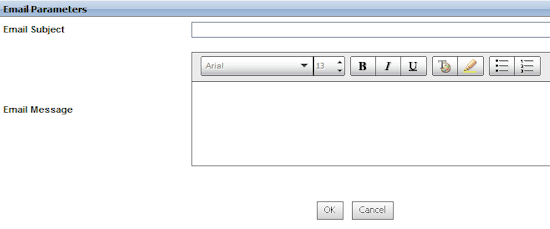
Click OK to save the email contents; click Cancel to close the form without saving your work.
To set the report schedule, click Submit on the main form. Click Cancel to close the form without saving your changes.
Subscribe to a scheduled report
When you view the list of reports in a category in the Report Browser, scheduled reports have one of two icons in the Scheduled column.
If the report is scheduled, but you are not subscribed to it, an envelope with an X appears:
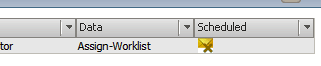
If you have subscribed to a report, the envelope appears with a green check mark.
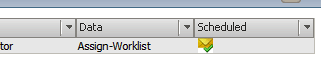
To subscribe to a report, right-click on the report entry. The Report Information form appears.
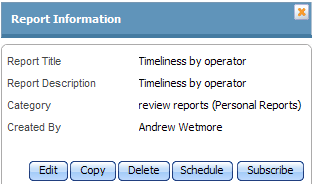
Click Subscribe, and click Subscribe again in the form that appears to confirm the subscription. The envelope-with-checkmark icon appears for the report in the Scheduled column
Unsubscribe from a report
To unsubscribe from a report, right-click on the entry for a report to which you are subscribed. In the Report Information form that appears, click Unsubscribe.
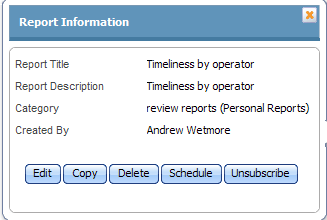
Click Unsubscribe in the next form to confirm ending your subscription.
