Adding more tracking time periods for contact policies
Contact policies track responses to actions over a specific period of time. By default, responses are tracked over a period of 7 or 30 days. If required, you can add more tracking periods by creating a new Interaction History time period, and then updating the part of the Next-Best-Action Strategy that references it.
Pega Customer Decision Hub
- In Dev Studio, click .
- Open the Interaction History rule Action Outcomes for the past 7 Days or Action Outcomes for the past 30 Days by clicking .
- Click Save as to save a copy of the rule into your data set.
- In the Time Period section, adjust the time period as required,
as shown in the following figure:
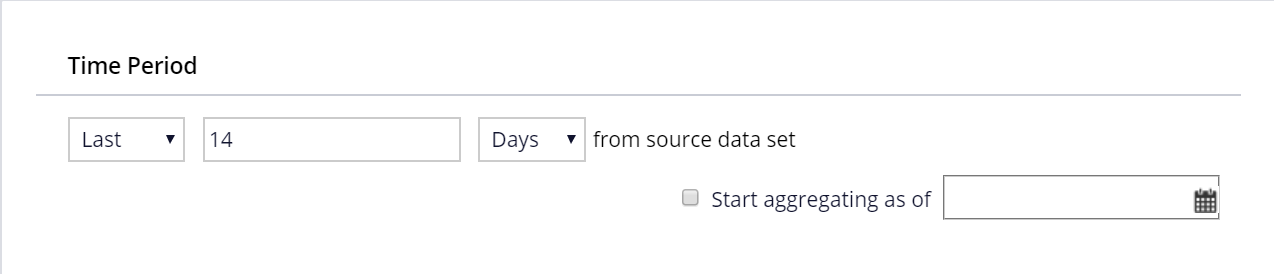
- Click Save.
- Click Check in.
- Search for and open the ActionOutcomesForThePast07Days or Action Outcomes for the past 30 Days field value.
- Click to save a copy of the rule into your data set.You must give the new field value rule the same name as you gave to the new Interaction History rule.
- In the To field, enter the same number of days as you specified
in the Time Period section, as shown in the following figure:

- Click Save.
- Click Check in.
- Search for and check out the CheckSpecificChannelLimits
strategy.This strategy checks the contact policy threshold for specific channels, for example, web, email, or SMS. It is a sub-strategy of the BehavioralLimits strategy.
- Add an IH Summary shape to the strategy canvas by copying one of the existing shapes.
- In the shape properties, fill out the name and description, and select the new
Interaction History rule in the Select Aggregate Dataset field, as
in the following figure:
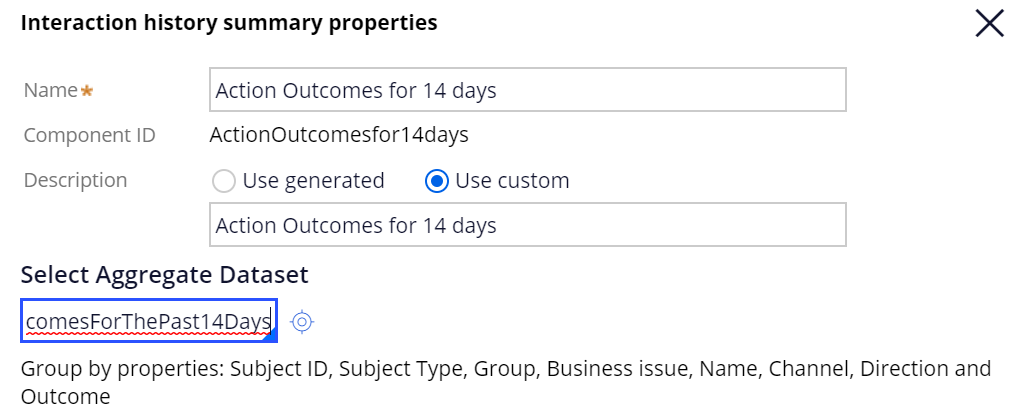
- Add a new Group By shape to the canvas by copying one of the existing Group By shapes.
- Connect the new IH Summary shape to the Group By shape, as in the following
figure:
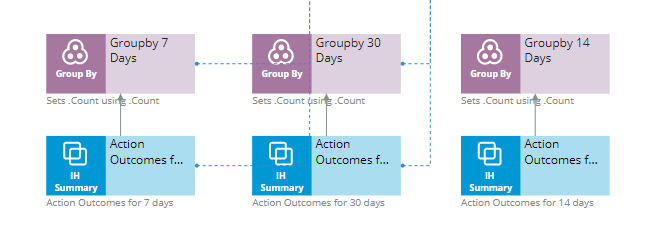
- Add a new Offer Level Aggregate data join to the canvas by copying one of the existing data joins.
- In the shape properties, in the Join source components with
section, select your new Interaction History rule in the Name list,
as shown in the following figure:
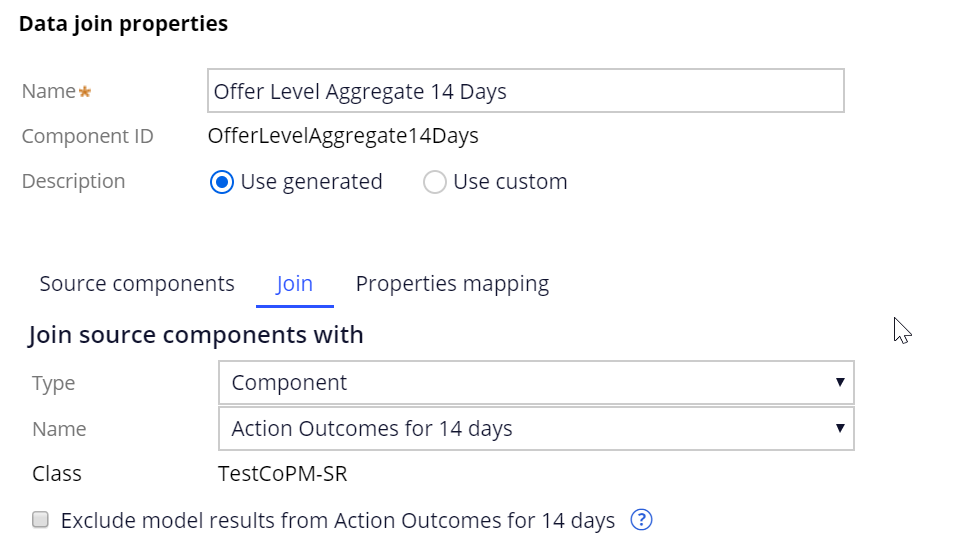
- Connect the new Offer Level Aggregate data join to the Set Property shape, as shown in
the following figure:
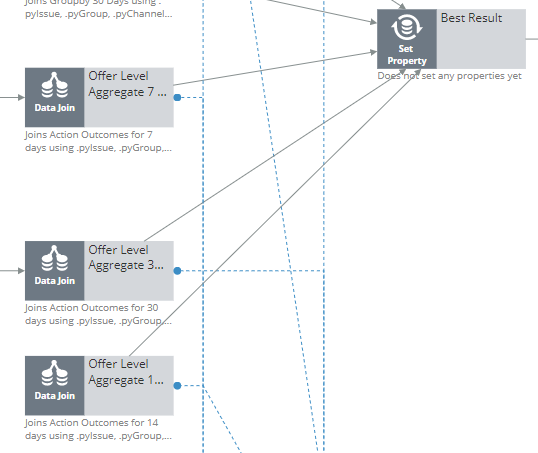
- Add a new Group Level Aggregate data join to the canvas by copying one of the existing data joins.
- In the shape properties, in the Join source components with section, select your new Group By component in the Name list.
- Connect the new Group Level Aggregate data join to the Set Property shape.
- Add a new Filter for Group Outcomes shape to the canvas by copying one of the existing filter shapes.
- In the shape properties, in the Filter condition field, enter
the name of your new Interaction History summary, as shown in the following figure:
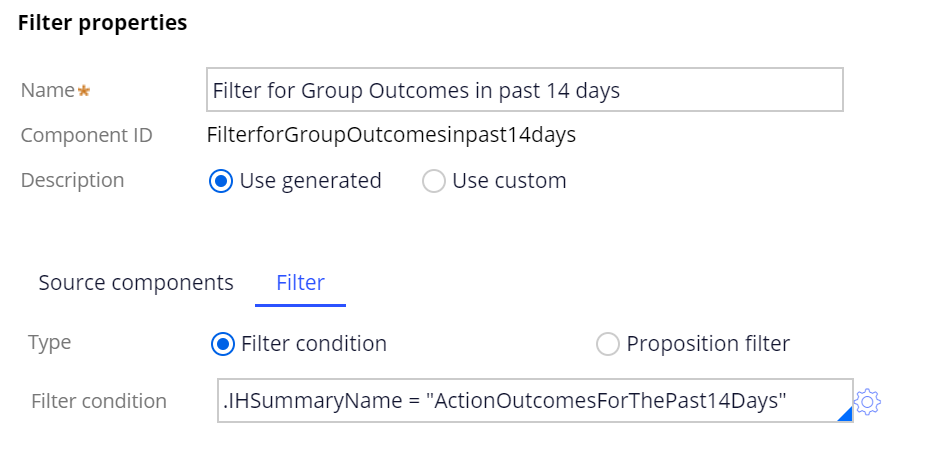
- Connect the Filter Group level policies shape to the new Filter shape, and then connect
the new Filter shape to the matching data join, as shown in the following figure:
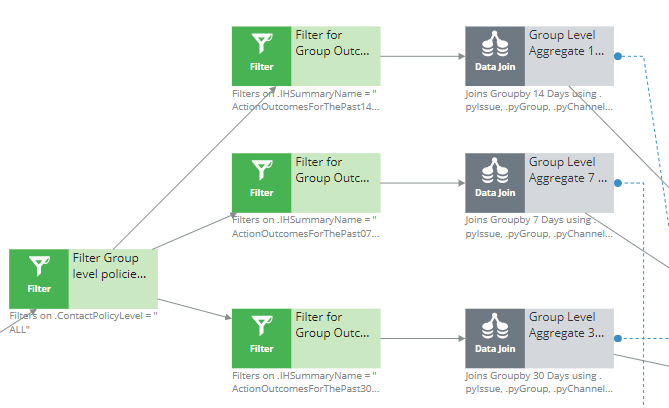
- Add a new Filter for Action Outcomes shape to the canvas by copying one of the existing filter shapes.
- In the shape properties, in the Filter condition field, enter the name of your new Interaction History summary.
- Connect the Filter for Action level policies shape to the new Filter shape, and then connect the new Filter shape to the matching data join.
- Save and check in your changes.
- Search for and check out the CheckAllChannelLimits strategy.This strategy checks the contact policy threshold for any channel. It is a sub-strategy of the BehavioralLimits strategy.
- Repeat the steps 13 to 29 for this strategy.
Previous topic Creating a contact policy Next topic Frequently asked questions about contact policies
