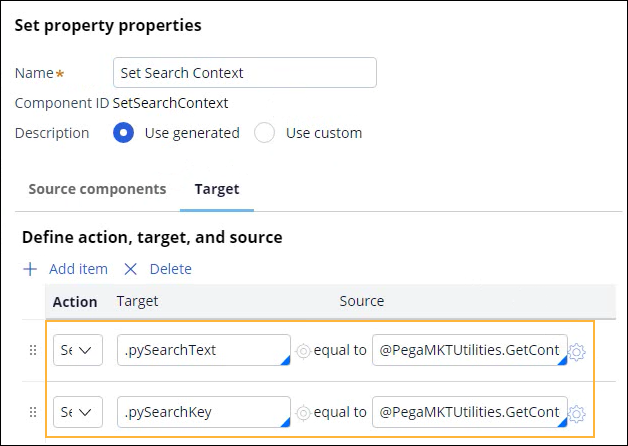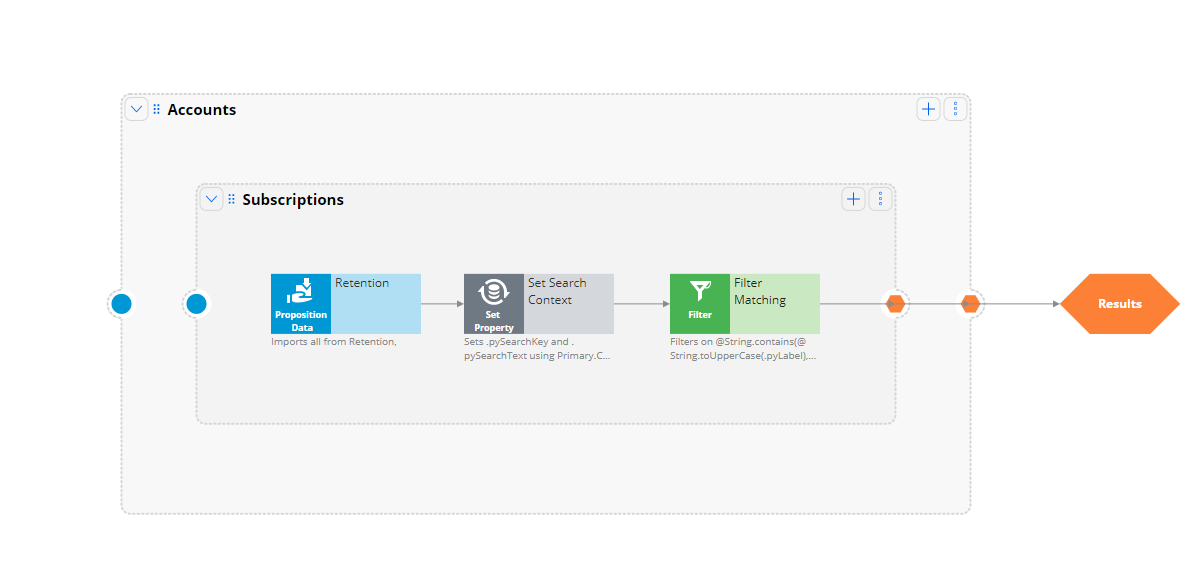Enabling the search offer feature for Pega Next-Best-Action Advisor
Improve the customer experience by enabling the search offer feature in Pega Next-Best-Action Advisor. By using this feature, you can search for a particular offer by using keywords, for example, the name of your mobile phone model.
Pega Customer Decision Hub
- Launch the Pega Customer Decision Hub portal by logging in with administrator credentials.
- In the Pega Customer Decision Hub portal, click .
- On the Supporting Decisions landing page, click Create.
- In the Create a supporting decision window, in the Name and Description fields, enter Retention search offers.
- In the Real-time containers section, click Configure.
- In the Configure Containers dialog box, create a new
real-time container by doing the following steps:
- Click Create.
- In the Create Real-Time Container section, ensure that <your application>-Rules is selected.
- In the Name field, enter Retention search offers.
- Click Create and open.
- In the Edit Real-Time Container window, click Save, and then click the Close icon.
- In the Configure Containers dialog box, click the Refresh icon.
- Click Add by the container that you created, and then click Apply.
- In the Configurations section, in the Alternate strategy section, click Configure.
- In the Configure Alternate Strategy dialog box, create a
new strategy by doing the following steps:
- Click Create.
- In the Create Strategy section, ensure that <your application>-Rules is selected.
- In the Name field, enter Retention offers finder.
- Click Create and open.
- Add an embedded sub-strategy.
- On the strategy canvas, add the shape, and then double-click the new element.
- In the Embedded strategy properties window,
provide the element details:
- In the Inputs tab, in the Iterate over field, enter Primary.Account.
- In the Access data for each entity field, enter Account.
- In the Name field, enter Accounts.
- On the Dictionary tab, select Is possible recipient.
- In the Subject ID field, enter .AccountID.
- Click Submit.
- Add a second sub-strategy embedded in the Accounts strategy.
- On the strategy canvas, inside the Accounts context area, add the shape, and then double-click the new element.
- In the Embedded strategy properties window,
provide the element details:
- In the Inputs tab, in the Iterate over field, enter Account.Subscriptions.
- In the Access data for each entity field, enter Subscription.
- In the Name field, enter Subscriptions.
- On the Dictionary tab, select Is possible recipient.
- In the Subject ID field, enter .SubscriptionID.
- Click Submit.
- On the strategy canvas, inside the Subscriptions context area, add the shape, and then double-click the new element.
- In the Proposition data properties dialog box, in the Business issue list, select Retention, and then click Submit.
- On the strategy canvas, inside the Subscriptions context area, add the shape, and then double-click the new element.
- In the Filter properties dialog box, configure the
filter:
- In the Name field, enter Filter offers not matching.
- Next to the Filter condition field, click Configure.
- In the Expression builder dialog box, enter @String.contains(@String.toUpperCase(pyLabel), .pySearchText) || @String.contains(@String.toUpperCase(.ShortDescription), .pySearchText), and then click Submit.
- In the Filter properties dialog box, click Submit.
- On the strategy canvas, inside the Subscriptions context area, add the shape, and then double-click the new element.
- In the Set property properties dialog box, define the
attributes:
- In the Name field, enter Set Search Context.
- Click Add item.
- In the Target field, enter .pySearchText.
- In the Source field, in the expression builder,
enter the following expression:@PegaMKTUtilities.GetContextValue("Search","SearchOfferName",Primary.ContainerPayload.Contexts)
- Click Add item.
- In the Target field, enter .pySearchKey.
- In the Source field, in the expression builder,
enter the following expression:@PegaMKTUtilities.GetContextValue("Search","SearchGroupName",Primary.ContainerPayload.Contexts)
- Click Submit.
- On the strategy canvas, arrange, and then connect the shapes in the following
order:
- Proposition Data
- Set Property
- Filter
- Result
- Click Save, and then close the window.
- In the Configure Alternate Strategy dialog box, select the
new strategy:
- Click the Refresh icon.
- Click Add by the strategy that you created, and then click Apply.
- On the Supporting Decisions landing page, click Save.
- Generate the data flow:
- Click the Retention offers finder strategy.
- On the strategy page, click .
- On the Referencing rules tab, click the strategy rule, and then ensure that the rule has a data flow record.
- If the data flow is not visible, close the strategy window.
- On the supporting decision page, click Edit, and then click Save.
- Repeat steps 21.a through 21.c.
- Verify that the supporting decision works.For more information, see Verifying supporting decisions for Pega Next-Best-Action Advisor.
- Verify that the search offer feature works as expected by doing the following
steps:
- In the NBAA portal, advance your case to the Negotiation section.
- View a list of offers by clicking .
- In the search dialog box, you can search for a particular offer by
entering a keyword into the Search Services
field, as shown in the following figure:
An example of searching for an offer 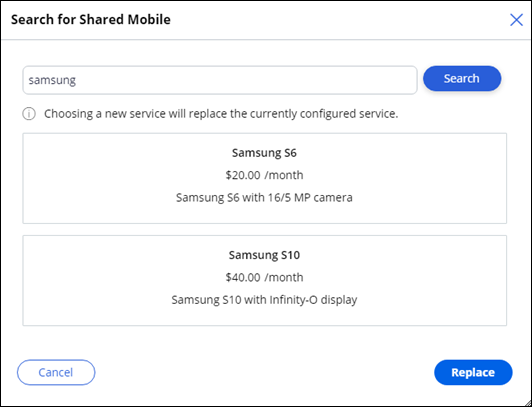
- Tutorial: Configuring supporting decisions for Pega Next-Best-Action Advisor
Previous topic Determining the current bundle for Pega Next-Best-Action Advisor Next topic Verifying supporting decisions for Pega Next-Best-Action Advisor