Issue: Upon repeated use, calendar pop-up displays dates before 2000 incorrectly
Symptom
Users may often enter dates for events that occurred before the year 2000, such as birthdates.
When you use the calendar display to enter a date, the date automatically displays in the Date field when you:
- Select the month from the drop-down menu.
- Use the arrow keys to select the year or type in the calendar year.
- Double-click the day of the month.
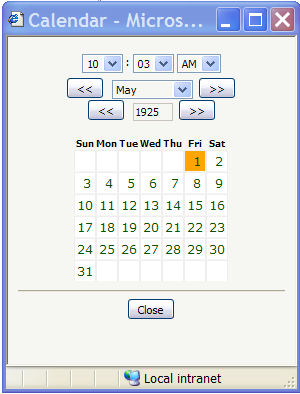
NOTE: If you click Close without double-clicking the day of the month, the date will not display in the date field.
If you need to make this selection for a second time, for example you clicked the wrong day of the month, the pre-2000 date displays with two zeroes (00) rather than the correct digits:

The date also displays in the Date field in this incorrect format.
Update :The issue does not occur in Version 5.3. You only need to install this Hot Fix for V5.1 and V5.2
Solution
To resolve this issue, install HotFix-207 as follows:
- Download HFIX-207.zip from the PegaSupport website.
- Extract HFIX-207.jar to a local directory.
- Access the
prdbutilservlet, for example:http://localhost:8080/prdbutil
- Select Utilities > Upload Application Files.
- Browse to the location where you saved HFIX-207.jar and click Upload.
When the upload completes, click Done. - Select Utilities > Import PegaRULES Process Commander Application Instances.
- Select the Import Instances tab at the top of the window.
- Select the HFIX-207.jar file from the drop-down list and click Import.
- From your browser, delete the Temporary Internet files as follows:
- Select Tools > Internet Options, the Internet Options dialog is displayed.
- Under the Temporary Internet files section click Delete Files. - Access the System Management Application (Tools > System Management Application from the Developer portal) and clear the cache as follows:
- Select the node for which you want to clear the cache.
- Select Advanced > Rule Cache Management.
- Click the Clear Cache button on the right-hand side of the window. - Stop and then restart Process Commander.
