Using the Case Management Portal
Summary
The Case Manager portal provides a standard user interface for viewing and working on cases, displaying a case and all its nested subcases and tasks, as well as the associated content, users, roles, and subjects. The Case Manager portal has two major sections: Cases and Tasks
Cases
Accessible via the Casestab, the portal provides a comprehensive view of a caseworker's caseload. Using the Casestab you can expand case structures to see case hierarchy and status: subcases, tasks, processes. You can also click on a case to access a detailed view of case information.

Tasks
Tasks shows caseworkers their most pressing tasks across all cases.
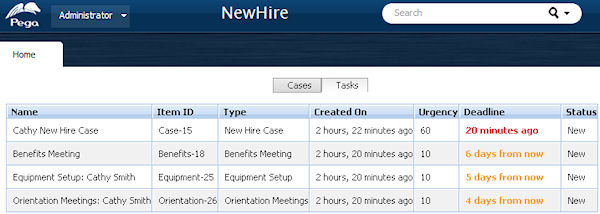
From the Cases tab, click a row to open one case. Each case has two tabs.
Case Details
The Case Details tab provides a detailed view of a caseworker's cases. Caseworkers have access to content, correspondence, and the status of work done on the case by other parties.
- Perform ad hoc and routine work on cases
- View case hierarchy and relationships: subcases and linked or related cases
- Case content shown is customized by role

Subject Details
The Subject Details tab provides a view of profile information. It can also display other existing and related cases, prior interactions, related subjects, and related entities.
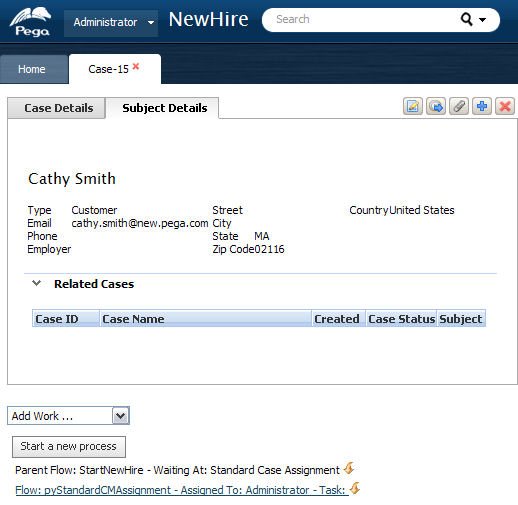
How to make the Case Manager portal available
To access the Case Manager portal, you must have an Operator ID set up with access to the portal. To make the Case Manager portal available
- Log in.
- From the operator manu, open your access group. On the Settings tab, add pyCaseManager to the Secondary Portal Layouts.
- Save the Access Group form .
- Log out.
The next time you log in, the Case Manager portal is available along with other portals you may also have (such as WorkUser, etc.). Features of the Case Manager portal:
- Dynamic & Ad Hoc Case Handling
- Visible, Actionable, Auditable
- Collaborative Case Management
The Case Manager portal allows for contextual processing of the case based on type, product, geography, subject, and time frame. In addition, it provides for the ad hoc addition and modification of processes, subcases, tasks and content to the case.
The Case Manager audit trail logs all system and user actions and records the specific policy applied at every step. In addition, the operator-specific graphical dashboard provides extensive standard reports, and the capability of creating custom reports via the reporting wizard and exporting them to Microsoft Excel for further analysis.
Collaborative case management allows for caseworkers to be informed of the status of work that colleagues are doing on cases. Multiple caseworkers can work simultaneously on a case without redundancy or conflicts. In addition, Web 2.0 collaboration is supported through collaboration portals, blogs, and wikis and web access allows third-party users to collaborate on cases.
You can switch from the Designer Studio to another portal using the Run menu at the upper right-hand corner of the Designer Studio. To access, click the ( ) arrow in the Quick Launch bar and select Open Portal > Case Manager.
) arrow in the Quick Launch bar and select Open Portal > Case Manager.
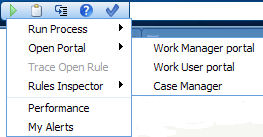
Customizing the Case Manager portal
You cannot customize the user interface of the Case Manager portal using the Case Type definition gadget. Rather, normal user interface definition tools also support the creation of a custom case management portal.
To modify the appearance of your case management user interface, note that key UI components for casework include:
- Header
- Actions to take (e.g. add more work, add the available flow actions)
- Subcases and tasks for that item
- Related cases for that item
- Notes associated with that item
- Content associated with that item
For example, the section below is a part of a New Hire case. The individual UI components can be customized based on the requirements of the New Hire application.
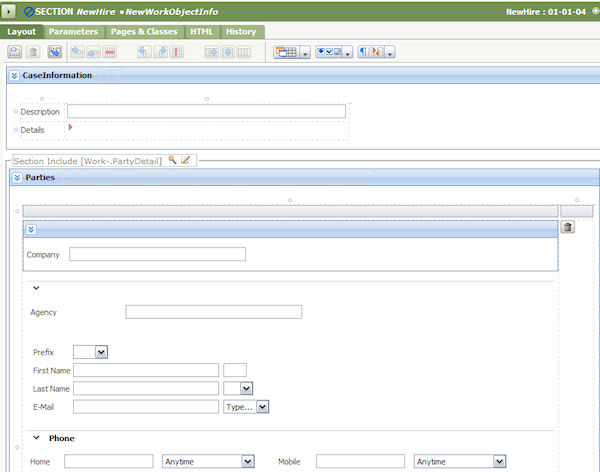
By modifying these UI elements you can use the available tools to customize the review, perform and confirm harnesses for each individual case or task type.
