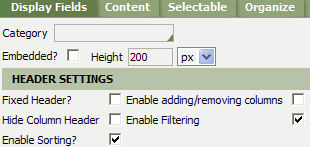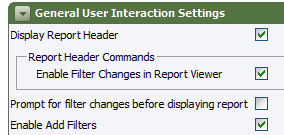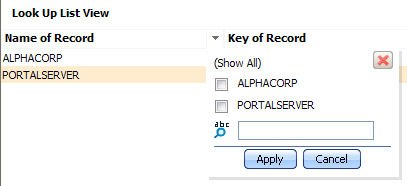When and how to configure paging in reports.
Summary
For list-type reports that can return a large amount of data, you need to consider how to display the report to the user in the most convenient and comprehensible way. With a long report, an alternative to making the user scroll down to see additional rows is to divide the results into "pages". The user can then navigate through the pages of the report to browse the data and find items of interest..
Paging allows the system to retrieve only the data needed for the current display, rather than the full set of data, and this can improve response time and reduce the size of the clipboard.
Paging is not available with summary-type reports, whether based on Summary View or Report Definition rules. The system needs to acquire all the report data at once in order to summarize it, so there is no technical benefit to be gained by using paging in such reports.
This article explains how to enable paging for reports in Process Commander, and also reviews report features that may make paging unnecessary.
Note: You can use list-type reports (whether generated by Report Definition rules or List View rules) as the data source for a grid layout. However, in this circumstance, the paging options set for the grid have precedence over any pagination established within the report's rule. See Using a report definition rule as a grid layout data source.
Suggested Approach
As a good practice, enable paging for any report that is likely to return more than 20 rows of data.
Enabling paging, so users can navigate through sets of data rather than scrolling through a long list, is straightforward.
How to enable paging:
For list-type reports generated by Report Definition rules
- Open the Report Definition rule for the report in question.
- Select the User Interactions tab.
- Locate the Paging section:
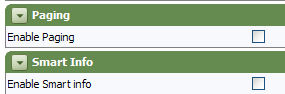
- Check the Enable Paging checkbox. New fields appear:
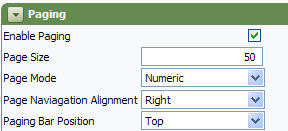
- Set your preferences for:
- Page Size: how many records appear on each page. The maximum is 200.
- Page Mode: this sets the navigation mode. The options are
- Numeric -- links to the data pages appear as a series of numbers (first, 1, 2, 3,..., last).
- Next-Previous -- the user navigates a page at a time forward or backward.
- Drop-Down -- links to the data pages appear in a drop-down menu.
- Page Navigation Alignment -- set the navigation links to appear at the left or right ends, or in the center, of the paging bar.
- Paging Bar Position -- the paging bar can appear at the top or the bottom of the data display, or in both locations.
- Save the rule. Click the Run button (
 ) to review paging behavior.
) to review paging behavior.
For list-type reports generated by List View rules
- Open the List View rule for the report.
- Select the Organize tab.
- Locate the Paging heading.
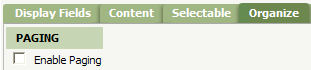
- Check the Enable Paging checkbox. New fields appear:
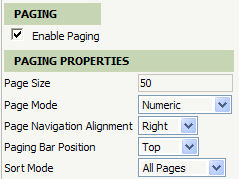
- Set your preferences for:
- Page Size: how many records appear at a time. The maximum is 200.
- Page Mode: this sets the navigation mode. The options are
- Numeric -- links to the data pages appear as a series of numbers (first, 1, 2, 3,..., last).
- Next-Previous -- the user navigates a page at a time forward or backward.
- Drop-Down -- links to the data pages appear in a drop-down menu.
- Page Navigation Alignment -- set the navigation links to appear at the left or right ends, or in the center, of the paging bar.
- Paging Bar Position -- the paging bar can appear at the top or the bottom of the data display, or in both locations.
- Sort Mode: Set sorting by column to apply to the current data display, or to all data rows in the report.
- Save the rule. Click the Run button (
 ) to review paging behavior.
) to review paging behavior.
How to structure reports so paging is not necessary
You can take several steps to make sure the most essential information is at the top of the report, and that the user can navigate the report easily. These steps may eliminate the need for the user to page through and scan a potentially long report.
Ask for the right data
It's easy to craft a report that delivers far more than its audience wants: just "get everything" and let the readers sift through it. If they can't quickly find what they wanted, they should just keep looking.
Although it takes a bit more effort, it is far more graceful to provide a report that makes available what the reports readers want to find out. For example, why get "all transactions", when it's pretty clear the people reading this report want to see what happened in the past three months? Why get "all open and resolved bugs" when a report showing "all open and resolved high-priority bugs" might convey a lot more about the health of the development effort?
The Report Definition rule provides an SQL Function tool so you can easily refine the data requests your report makes. See How to create custom SQL functions for reporting.
Provide sortable columns
If people can sort the data in a report by clicking on column headings (to flip the display from showing entries with a rating of "high" to showing those with a rating of "low", for instance), they may not need to page through the report to find what they need.
To enable sorting:
in Report Definition rules
Sorting by column is standard behavior in reports generated by Report Definition rules.
in List View Rules
1. In the Display Fields tab of a List View rule, locate the Header Settings section. Make sure the Hide Column Header checkbox is not checked. If it is checked, the header does not appear in the report and sorting by column values is not available because there is nothing to click on.
2. Check the Enable Sorting checkbox
3. Save the rule.
Allow users to filter the data
Giving report users the option to filter the displayed data is another powerful method for making the report dynamically responsive to the viewer's interests. When filtering is enabled, the report user can set a condition on the values in a column (such as the column "status" having the value "active") to limit the data displayed to that which satisfies the condition, or filter.
in Report Definition rules
1. In the User Interactions tab of a Report Definition rule, in the General User Interactions Settings section, make sure the Display Report Header checkbox is checked. If it is not checked, there is no user access to filtering functions.
2. Check the Enable Filter Changes in Report Viewer checkbox. This displays the list of existing filter conditions (or "None" if there are none) as a link in the report header.
When the user clicks on the link, a form appears where the user can review, modify, or set report filters.
3. Optionally, check the Prompt for filter changes before displaying report checkbox. When this is checked, the report asks for changes to the filter conditions before getting and returning data.
4. Save the rule.
5. Run the report to verify the behavior is as you want it.
in List View rules
1. In the Display Fields tab of a List View rule, locate the Header Settings section. Make sure the Hide Column Header checkbox is not checked. If it is checked, the header does not appear in the report and filtering is not available because there is nothing to click on.
2. Check the Enable Filtering checkbox. When the report runs, a filtering icon (
) appears to the right of each column label. When the user clicks the icon, a form appears that allows the user to select only data that matches certain values that appear in the selected column.
3. Save the rule.
4. Run the report to verify the behavior is as you want it.
Note: Filtering decisions apply only to the current report display, and are dismissed when the report is closed. They do not change the basic structure or parameters of the report.