Many computer input procedures are most effectively handled by presenting a user with a series of simple forms that each require only one or a few questions to be answered. After submitting a form, a user receives with another simple form (with more questions) that may depend on previous answers. At any point, users can backtrack to review, or change, previous answers.
Process Commander can support such interactions with screen flows, a flow rule with specific settings.
Three runtime presentations are available to allow users to navigate within a screen flow execution at runtime:
 Tabs for both completed and future tasks (that
are marked as entry points) appear at the top of the action
area. Completed tasks contain with a check mark.
Tabs for both completed and future tasks (that
are marked as entry points) appear at the top of the action
area. Completed tasks contain with a check mark.To see and interact with an example flow that uses the breadcrumbs control, select Application > Import > Rule from File.
To see and interact with the tabbed presentation, select View > Rules > Find by a Custom Field.
The standard flow rule PegaSample-CustomerRequest.CustomerFeedback provides another screen flow example. For example, these flow actions appear in one sequence of use of this rule:

Second:
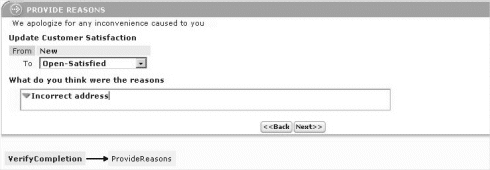
Third:
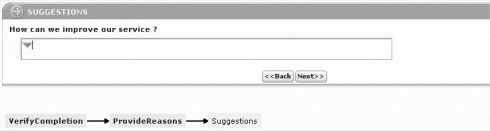 Notes
Notes
![]() To make a
screen flow, create a new flow rule and select
To make a
screen flow, create a new flow rule and select
ScreenFlow in the Template
field.
![]() A screen
flow rule cannot be a starter flow rule. Use a regular flow to
create the work object. Then call the screen flow as a
subflow.
A screen
flow rule cannot be a starter flow rule. Use a regular flow to
create the work object. Then call the screen flow as a
subflow.
![]() The
standard harness rule Work-.PerformScreenFlow is
by default used to present the assignments in a screen flow
rule. You can override this rule; the standard harness rules
Work-.TabbedScreenFlow and
Work-.TreeNavigation provide alternative
presentations.
The
standard harness rule Work-.PerformScreenFlow is
by default used to present the assignments in a screen flow
rule. You can override this rule; the standard harness rules
Work-.TabbedScreenFlow and
Work-.TreeNavigation provide alternative
presentations.
![]() A screen
flow rule must have at least one task marked as entry
point. Typically, screen flow rules have multiple tasks
marked as entry points; these are places in the flow that a
user can return to using the Back button.
A screen
flow rule must have at least one task marked as entry
point. Typically, screen flow rules have multiple tasks
marked as entry points; these are places in the flow that a
user can return to using the Back button.
![]() A screen
flow can operate on a temporary work object, one that is never
saved to the database.
A screen
flow can operate on a temporary work object, one that is never
saved to the database.
|
|
entry point, starter flow rule, temporary work object |
|
|
About Flow
Rules
Flow rules — Visio Editing — Screen Flows |