Show
all
REVIEW FOR 6.1 ? NEEDS ATTENTION Your application uses hundreds of CSS styles to define the fonts,
colors, borders, margins, and behavior of work object forms, reports, and
the user portal. Understanding how and where the styles are defined, how
to learn which styles are in force, and which tools can help you find and
change styles is important.
 Even if you have substantial CSS
expertise, use the Branding wizard for both initial development
of your application skin and CSS rules, but for ongoing maintenance. You
can find, change, and preview almost every significant attribute of every
style using the wizard. Use the other tools to identify and try out the
changes you want to make later with the Branding wizard.
GRP-262
Even if you have substantial CSS
expertise, use the Branding wizard for both initial development
of your application skin and CSS rules, but for ongoing maintenance. You
can find, change, and preview almost every significant attribute of every
style using the wizard. Use the other tools to identify and try out the
changes you want to make later with the Branding wizard.
GRP-262
 Introduction
Introduction
Cascading Style Sheets operate as an inheritance hierarchy, so the
order that they are applied to HTML markup is significant. For
example, if an earlier style sheet defines a H1 HTML element as with
the style font-size:12pt; but a later style sheet
overrides this with font-size:18pt; the H1 element
appears with 18 point type.
At runtime, Process Commander extracts static style sheet files
(CSS files) from text file rules and saves them in directories below
the relative directory \webwb. As with other rules the
subdirectory reflects a hash code for a RuleSet list.
 Some standard text file rules containing
standard styles are marked as final rules — and so your
application cannot override them. However, your application's
style sheets (following the naming conventions described here) can
override one or more style definitions contained in the final
rules.
Some standard text file rules containing
standard styles are marked as final rules — and so your
application cannot override them. However, your application's
style sheets (following the naming conventions described here) can
override one or more style definitions contained in the final
rules.
The specific standard sheet style sheets applied at runtime depend
on the Type field in the Skins tab on the portal rule.
- When this field is set to
User, the system sends a
smaller set to the user's browser, reducing memory and
processor demand on the workstation.
- When this field is set to
Developer, a larger set
of style sheets is sent, to support rule forms and additional
portal facilities.
 Style for
reports
Style for
reports
Styles for reports in an application are defined in the CSS identified
in the Report field of the Styles tab of the Skin rule.
By convention, the middle key part of this text file rule is named
reports_zzzz, where zzzz is arbitrary. Styles that are
auto-generated by the Branding wizard follow this naming
convention.
At runtime, Process Commander applies report styles in this order:
Type:
|
User
|
Developer
|
| Styles |
desktopbaseuser.css
desktop_zzzz.css from Desktop field
reports.css
reports_zzzz.css
List View or Summary View form Format
tab |
desktopbase.css
desktop_zzzz.css from Desktop field
reports.css
reports_zzzz.css
List View or Summary View form Format
tab
|
The presentation of a list view report reflects the combined result of
CSS styles determined in up to four locations:
- A baseline CSS file for the portal, a final rule in the
Pega-WB RuleSet. For example, the text file rule named
webwb.desktopdeveloper.css is included in all HTML output
for the Designer Studio.
- A secondary CSS file referenced in the Reports
field the skin rule (Rule-PortalSkin rule type) in force.
The skin rule in turn is referenced in the portal rule
(Rule-Portal rule type), referenced in your access
group.
- Optionally, another CSS file identified in the Style
Name field on the Format
tab.
- Optionally, styles for a report row identified dynamically through
conditions in the Row Format array on the Format tab.
You can supplement or override standard styles for a single list view
display, or — through a skin rule referenced in a portal rule
— supplement or override standard styles for all list view and
summary view rules executed by users associated with a portal rule. The
Branding wizard provides a guided approach to creating and
maintaining such application- wide styles.
The standard text file rules named webwb.reports.css and
webwb.reportsbaseuser.css contain style definitions used in
most reports, including:
ViewHeaderStyle — For table headersViewRowSelectedStyle and
ViewRowUnselectedStyle — For rowsCategoryStyle — For groupingslistTableRowStyle,
listTableRowShadedStyle — For rows
This example reflects the effect of changing those six
styles:
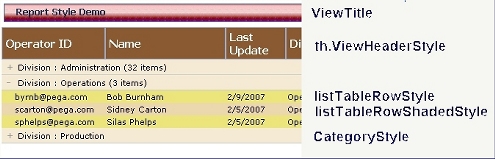
 Styles for work
object forms
Styles for work
object forms
The work object forms in your application can use the standard
styles, styles from a skin (such as produced by the Branding
wizard), and in-line styles.
To override default styles for all the work object forms in an
application, identify a custom style sheet in the
Work field of the Styles
tab of the Skin rule. By convention, choose workform_zzzz as
the middle key part of the text file rule containing your application
styles, where zzzz is arbitrary. (Styles that are
auto-generated by the Branding wizard always follow this
naming convention.)
At runtime, Process Commander applies work object form styles in
this order:
Type:
|
User
|
Developer
|
Styles
|
workformbaseuser.cssSR-6653
B-24724
workform_zzzz.css
Harness form Scripts and Styles
tab
field-level inline styles |
workformbaseuser.css.css
workform_zzzz.css
Harness form Scripts and Styles
tab
field-level inline styles |
Each work processing form contains multiple functional areas, with
different styles. To apply the right style to the HTML display element
you want, review the structure of the form and terms used. Use the
wireframe format of the Layout tab of the
harness rule to see the structure.
Most forms consist of five to fifteen sections and a flow action
area. Sections are referenced in the harness rule and defined by
section rules. Section rules may reference other section rules.
For example, this entry form uses a New harness containing three
sections, copied from Work-.NewHeaderSample,
Work-.BodySample, and Work-.StatusSample.
(Review the Layout tab of a harness rule
in wireframe mode ( visible) or
enable the Rules Inspector tool to identify the section names and
other components.)
visible) or
enable the Rules Inspector tool to identify the section names and
other components.)
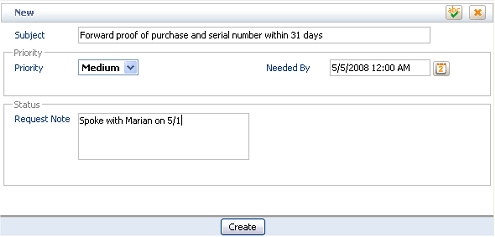
The image below identifies styles that apply to areas of the form
produced by the harness rule and section rules. These include the
title bar, data areas, groups, and subgroups. (The style names in this
Classic example are the same as in the newer Standard CSS.) NEED
UPDATED IMAGE
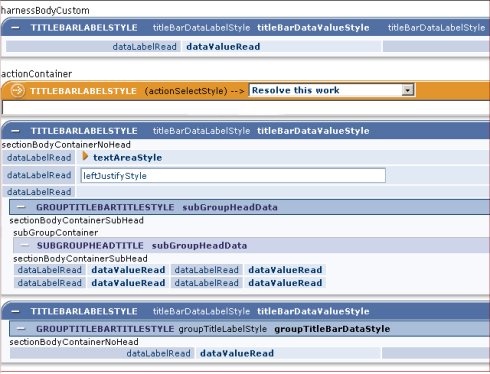
 Styles for flow
actions
Styles for flow
actions
 The appearance of property values on flow
action forms, whether input fields or output fields, is typically
controlled by the control rule referenced in the property rule
or identified in the Cell Properties panel, rather than by style-sheet
styles.
The appearance of property values on flow
action forms, whether input fields or output fields, is typically
controlled by the control rule referenced in the property rule
or identified in the Cell Properties panel, rather than by style-sheet
styles.
The example below identifies common styles referenced in a flow
action:
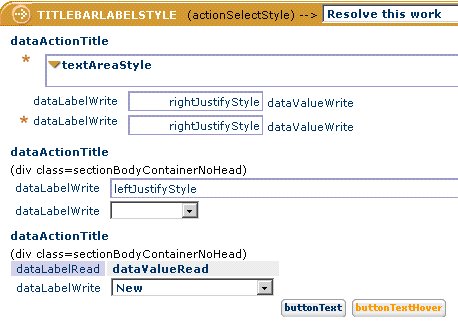
 Styles for User
portals
Styles for User
portals
To override default styles for the entire portal window, identify a
style sheet in the Desktop field of the Styles tab of a Skin rule. By convention, choose
desktop_zzzz as the middle key part of the text file rule
containing your application styles, where zzzz is arbitrary.
(Styles that are auto-generated by the Branding wizard always
follow this naming convention.)
At runtime, Process Commander applies portal styles in this
order:
Type:
|
User
|
Developer
|
Styles
|
desktopbaseuser.css
desktop_zzzz.css |
desktopbasedeveloper.css
desktop_zzzz.css |
 Tools for working
with styles
Tools for working
with styles
These tools are available to identify and modify styles:
- Branding wizard — Allows you to create and
maintain a family of CSS styles for your application. Changes you
make are automatically applied to text file rules. See About the
Branding wizard.
- Previewing preference — Select a skin in the Run
Process In area of the General preference
group. This lets you experience the styles and behaviors defined by
the skin rules as you develop harness, section, and flow action
rules. See Designer Studio
— Setting your preferences.
- Image Gallery — Allows you to search through the JPG,
GIF, and PNG images stored as binary file rules. See User Interface category — Galleries landing page.
- Style Discovery tool — Part of the Rules Inspector tool,
this tool lets you identify styles in use, see the style
definitions, and experiment with changes to styles, for work object
forms. See About the Rules
Inspector tool.
- Style Viewer — Helps you relate the name of a style to
the resulting appearance, for portal styles and report styles as
well as work object styles. See Using the Style
Viewer.
- Inline Style Editor — Allows local changes to the
styles for the contents of a single cell. See below.
 About the Inline
Style Editor
About the Inline
Style Editor
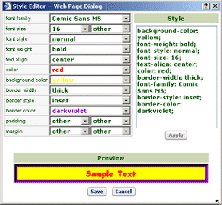
To apply a unique style to a single field or label or to accomplish
special effects, you can type a style definition in the Inline
Style field of the Label or Field panel.
For guided assistance in composing a style definition, click the
magnifying glass icon ( ) to open the Inline Style Editor. You
can select from predefined lists or type a style definition directly,
and preview the results.
) to open the Inline Style Editor. You
can select from predefined lists or type a style definition directly,
and preview the results.
Click Save to close the
Inline Style Editor and record the style in the Inline
Style field.
 Styles and web
browser caches
Styles and web
browser caches
By default, the HTTP headers produced by Web servers supporting
Process Commander indicate that static content such as CSS files are
cached for 24 hours.
If you have updated or overridden an existing CSS file, the effect
of the change may not be visible to other users unless they clear
temporary files from their browser, or wait 24 hours. See More about Text File
rules.
 Concepts
Concepts

 Understanding CSS styles
Understanding CSS styles

 Even if you have substantial CSS
expertise, use the Branding wizard for both initial development
of your application skin and CSS rules, but for ongoing maintenance. You
can find, change, and preview almost every significant attribute of every
style using the wizard. Use the other tools to identify and try out the
changes you want to make later with the Branding wizard.
GRP-262
Even if you have substantial CSS
expertise, use the Branding wizard for both initial development
of your application skin and CSS rules, but for ongoing maintenance. You
can find, change, and preview almost every significant attribute of every
style using the wizard. Use the other tools to identify and try out the
changes you want to make later with the Branding wizard.
GRP-262