
 Harness, Section, and Flow
Action forms
Harness, Section, and Flow
Action forms
Adding a Dynamic Select control to a field

|

|
You can associate a Dynamic Select control with a field on a work object form or flow action form. You can create cascading Dynamic Select controls, so that the choices that users see at runtime for a second field are determined by their earlier selection in a previous field. C-2580 OSMAE 5.2
In most cases, you do not need to code XML or HTML. For advanced cases and to aid in testing Dynamic Select controls, see Dynamic Select — Internal operations and advanced features.
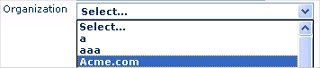 A Dynamic Select control is an optional feature
you can add to work object forms (through HTML rules, harness rules,
or section rules) and other HTML forms to speed user input. The user
chooses from one list, computed on demand, to determine a (possibly
distinct) value to assign to the property. For example, a user may
choose a school course name "Introduction to Computers" from
a list that shows only courses with unfilled enrollment. Reflecting
the user's choice, the Dynamic Select control may assign a
corresponding value such as COMP101 to the property.
A Dynamic Select control is an optional feature
you can add to work object forms (through HTML rules, harness rules,
or section rules) and other HTML forms to speed user input. The user
chooses from one list, computed on demand, to determine a (possibly
distinct) value to assign to the property. For example, a user may
choose a school course name "Introduction to Computers" from
a list that shows only courses with unfilled enrollment. Reflecting
the user's choice, the Dynamic Select control may assign a
corresponding value such as COMP101 to the property.
 Don't use a Dynamic Select control if the
options for the drop-down list are stable and the list will be short. Consider providing
the values on the General tab of the Property rule:
Don't use a Dynamic Select control if the
options for the drop-down list are stable and the list will be short. Consider providing
the values on the General tab of the Property rule:
Don't use a Dynamic Select control if an ordinary HTML Select box meets the need. See Harness, Section, and Flow Action forms — Adding A Select control.
![]() 1. Preparations:
Using a list view rule
1. Preparations:
Using a list view rule
Use this procedure when the values that users select and the values for the property are both present as columns in a list view rule.
Find or create a list view rule. Enter ALL as the
Owner key part.
1. In the Show These Fields area of the Display Fields tab, identify two properties. Identify a property for the report column that is to contain the possible values of the property. Identify a second property as the source of text values to appear in the drop-down list. (If the displayed values are the same as the internal property values, include the property only once.)
 The
Dynamic Select feature provides best performance when these two
properties that are exposed as columns in the PegaRULES database table
that supports the class. If they are not now exposed, update the
database schema to expose them if feasible. This is important if the
Dynamic Select control is to be used with high frequency. ZELEK
11/14/06
The
Dynamic Select feature provides best performance when these two
properties that are exposed as columns in the PegaRULES database table
that supports the class. If they are not now exposed, update the
database schema to expose them if feasible. This is important if the
Dynamic Select control is to be used with high frequency. ZELEK
11/14/06
2. Complete the selection criteria, sorting, and other fields on the List View form. Don't enable report paging, as the Dynamic Select drop-down list then shows only items on the first page. OSMAE 11/2/06
3. Save and test the new list view rule.
![]() Often, values for the Dynamic Select
control are instances of a class that users maintain with the Data
Table editor. If so, you can use either of two standard list view
rules:
Often, values for the Dynamic Select
control are instances of a class that users maintain with the Data
Table editor. If so, you can use either of two standard list view
rules:
InsNameStartsWith parameter to the desired
prefix text. ![]() 2. Preparations:
Using an activity
2. Preparations:
Using an activity
In some cases, your application can't present the needed data using only a list view rule. For example, some data values may be contained in an external system, accessed through a connector. You can create an activity that produces the XML document needed by the Dynamic Select control.
Find or create an activity that produces as output a top-level clipboard page. In simple cases, if the class containing the instances to be listed is derived from the Data- base class, you may use the standard activity Data-.GetClassInstances. The structure of the clipboard page produced by the activity must be similar to that produced by the Obj-Browse method, though you can produce it by any means:
Page List.As the final step of the activity, use the Show-Page method to convert this page to an XML document. Check the May Start? option on the Security tab of the Activity form.
![]() 3. Drag and drop
the Dynamic Select control
3. Drag and drop
the Dynamic Select control
Click the down-arrow (![]() ) at the right
end of the Advanced control group (
) at the right
end of the Advanced control group (![]() ) and select the Dynamic
Select control (
) and select the Dynamic
Select control (![]() ). Drag the control to the cell
or header that is to contain the property value. When the pointer
changes shape to indicate that a single cell is selected, release the
mouse button to drop the control.
). Drag the control to the cell
or header that is to contain the property value. When the pointer
changes shape to indicate that a single cell is selected, release the
mouse button to drop the control.
If the cell is not empty, the dropped control replaces the current
contents of the cell. Click the magnifying glass (![]() )to display the
Cell Properties panel.
)to display the
Cell Properties panel.
![]() 4. Complete the
Cell Properties panel — Top fields
4. Complete the
Cell Properties panel — Top fields
Complete top fields of the Cell Properties panel. GRP-229
Your updates to this panel can update the rule form immediately or
upon clicking Apply, depending on the
Property Panel settings in your Edit
preferences. See Setting your preferences.
If the panel is pinned(![]() ), the wireframe on the rule
form changes immediately to reflect your inputs. If the panel is not
pinned(
), the wireframe on the rule
form changes immediately to reflect your inputs. If the panel is not
pinned(![]() ), click Apply to apply your inputs.GRP-229
), click Apply to apply your inputs.GRP-229
Field |
Description |
||||||||||||||||||||||||||||||||||||||||
| Property |
Click the pencil icon ( You can reference properties on any page identified on the Pages & Classes tab, using the normal notation pagename.propertyname for pages other than the page corresponding to the Applies To class of the rule. |
||||||||||||||||||||||||||||||||||||||||
| Control |
|
||||||||||||||||||||||||||||||||||||||||
| Behavior |
Optional. Leave blank if no dynamic form actions to other parts of the form are to occur based on user updates or values for this field. C-1990 To establish a dynamic form action, click the magnifying
glass icon ( Click the help icon ( Event support is available for harness, section, or flow
action rules that have Generate for set to
|
![]() 5. Complete the
Cell properties panel — General tab
5. Complete the
Cell properties panel — General tab
The General tab for a Dynamic Select control is identical to the General tab for an Input Box control. See Completing the Layout tab — Adding an Input Box — General tab.
![]() 6. Complete the
Cell Properties panel — Advanced tab
6. Complete the
Cell Properties panel — Advanced tab
The Advanced tab for a Dynamic Select control is identical to the Advanced tab for an Input Box control. See Completing the Layout tab — Adding an Input Box — Advanced tab.
 Use the advanced approach
described in this section when you require additional control over the
function and appearance of a Dynamic Select control and are familiar
with URL encoding.
Use the advanced approach
described in this section when you require additional control over the
function and appearance of a Dynamic Select control and are familiar
with URL encoding.
1. Find or create an activity that produces a XML document, structured to match the XML document that corresponds to a clipboard page of class Code-Pega-List.
2. Select the Advanced radio button. Complete these fields.
Field |
Description |
| SelectID |
Optional. Enter an alphabetic-only value for the ID=" " element in the <SELECT> control. An ID is needed when another Dynamic Select controls is a parent to this control and supplies a filter value. |
| Source |
Enter the query string form of the activity to call,
including values for parameters. Click the magnifying class
button ( pyActivity=myClass.myActivity¶m=value.... You can reference another HTML element (such as a parent Dynamic Select control) for a parameter value. Enclose the ID of the other element between square brackets. For example, to reference an element with ID=textbox17:
pyActivity=ActivityClass.ActivityName |
| Set Primary Page |
Select |
| Caption |
Enter a semicolon-delimited string of property names that form the visible text of Option elements, in the format: B-19276 SR-2303 propertyName1;propertyName2;... For example. to display the name and the label of a class as the text of the Dynamic Select options elements, use the following: pyClassName;pyLabel |
| Value |
Enter a semicolon-delimited string of property names that form the values of the HTML Option elements in the format: propertyName1;propertyName2;... For example, the following string sets the values of a Dynamic Select to the class names in a list: pyClassName |
| Default |
Optional. Enter a text value that becomes the runtime default value of the Dynamic Select control. |
| DefaultCaption |
Optional. Enter a text value for the caption value in the control. For example, "Choose a state". |
| ParentID |
Optional. Enter the ID of another <SELECT > element that, when changed, triggers a refresh of this control. |
| TargetID |
Optional. Complete this field when the results of another Dynamic Select control on the same harness, section, or HTML form depends on the results selected by users for this Dynamic Select control. This technique is known as cascading. SR-4149 B-21493SR-5424 B-24062 Enter one or more semicolon-delimited text value to identify the ID(s) of the other Dynamic Select controls whose values depend on the value selected in this Dynamic Select control. When a user selects a value in this Dynamic Select control, the system appends the value to the Source of the target Dynamic Select control. The activity of the latter control is then executed to populate it. The Source of the target control must end with the following syntax: parameterName=. The value of the selected option in the first Dynamic Select then becomes the value of the parameter in the activity of the target Dynamic Select. |
| NoDataCaption |
Optional. Enter text that appears when the activity returns an empty page. If this field is blank, the default text "No results were found." appears. |
| Delimiter |
Optional. Enter one or a few characters to override the default delimiter used to concatenate multiple captions or values. If this field is blank, the delimiter is a single space character. |
| LoadMode |
Select:
|
| OnDemandCaption |
Optional. Enter an optional string to appear as the
caption of the default value when this Dynamic Select control
is set to
To call an activity, use the following syntax, using URL percent encoding for special characters: pyActivity=myClass.myActivity¶m=value.... |
| WaitTime |
Optional. Enter a value between 1 and 60 to set a maximum period in seconds after which processing times out (fail) if no results were received from the activity. If omitted, the default timeout value is 3 seconds. The system does not notify users of this timeout. |
| EnableCache |
When set to true, the Dynamic Select control instructs the user browser to cache the data that it receives for a specific URL. The next time the same user accesses this control, cached information in the browser cache appears again; the system does not call the activity. B-22531 SR-5488 The default is true, which is recommended for best performance. This feature is especially useful when a single HTML form includes more than one Dynamic Select controls that have a common value for the Source. For example, a user may need to select one or more General Ledger codes for debits, and later one or more General Ledger codes for credits. |
| Width |
Optional. Enter a width in pixels of the drop-down area BUG-12691 3/10/08 NATAA |
| ReadOnlySmartInfo |
Optional. Select a section that presents at runtime a SmartInfo pop-up display when this field appears in read-only mode. |
| ReadWriteSmartInfo |
Optional. Select a section that presents at runtime a SmartInfo pop-up display when this field appears in read-write mode. |
| SmartInfoHeader |
Optional. Enter a text string to appear at runtime as the contents of the SmartInfo header. |
| Size |
Optional. Enter a count of the number of drop-down rows presented. BUG-12691 |
When testing, clear the browser cache on your workstation frequently. (For Internet Explorer, select Tools > Internet Options > General > Delete Files).
Alternatively, click the Advanced radio button on this form and temporarily set the Enable Cache setting to false. After you complete testing, set the Enable Cache setting to true. ZELEK 11/14/06
See the Pega Developer Network article ![]() PRKB-25898 How to configure cascading dynamic select controls.
PRKB-25898 How to configure cascading dynamic select controls.
 About Flow Action rules
About Flow Action rules
 About Harness
rules
About Harness
rules
 About Section
rules
About Section
rules