|
The Image Viewer tool enables users with a TWAIN scanner attached to their workstations to scan one or more documents and attach them as TIFF files to work objects. A scanned document comprises a page image within each TIFF file. Documents are scanned in as grayscale images with a dots per inch (DPI) setting of 150.
The Viewer is started with a flow action rule called
Work-.AttachFromScanner. The tool is an ActiveX control named
PegaImgViewer, which provides a set of options for
manipulating the image. PROJ-354
In an expense report application, users can enter line items and scan receipts for each item. This creates a one-to-one relationship between a scanned attachment and a line item. During verification, each line item and its receipt can be displayed for easy and efficient review.
To set up the Image Viewer in an application, include the standard local flow action Work-.AttachFromScanner in the appropriate assignment. At runtime, a user invokes and uses the tool as follows:
 In the work form, the user selects
In the work form, the user selects Attach
Scanned Document in the Take Action field. The
Image Viewer appears.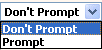 setting.
setting.The Image Viewer includes a toolbar for manipulating an image. The following table describes the functions on the toolbar.
Icon |
Name |
Description |
|
|
Prints the image. | |
|
|
Copy | Copies the image so that it can be pasted into another document. |
|
|
Fit horizontal | Enlarges the image to the width of the viewer window. (Some portion of the bottom of the image may not be visible) |
|
|
Fit vertical | Enlarges the image to the height of the viewer window. (Some portion of the right of the image may not be visible) |
|
|
Best fit | Enlarges the image as much as possible within the viewer window |
|
|
Zoom in | Enlarges the image for viewing. |
|
|
Zoom out | Reduces the image for viewing. |
|
|
First page | If there are multiple images in one attachment (multi-page image), displays the first image. |
|
|
Next page | If there are multiple pages in one attachment, moves from the current page to the next one. |
|
|
Previous page | If there are multiple pages in one attachment, moves from the current page the previous one. |
|
|
Goto page | When scanning multiple pages in one attachment, allows you to specify the page number you want to view. |
|
|
Pan | Allows you to box a section within an image so that it fills the display window. |
|
|
Refresh | Returns the image to original display and cancels all edits To display this icon, slide the bar on the right hand side of Pan to the right. BUG-16050 |
|
|
Rotate left | Rotates the image 90 degrees counter-clockwise. |
|
|
Rotate right | Rotates the image 90 degrees clockwise. |
|
|
Flip horizontally | Inverts the image horizontally (mirror image). |
|
|
Flip vertically | Inverts the image vertically (upside down) |
|
|
Invert color | Displays a negative image. |
|
|
Convert to gray scale | Changes the image to up to 256 shades of gray. Do not useBUG-2551 no effect? |
|
|
Sharpen the image | Changes the image sharpness based upon a percentage value you enter |
| Adjust contrast | Changes the image contrast based upon a percentage value you enter | |
|
|
Insert scanned document | Opens a selection window so that you can pick from a multiple scanners attached to a workstation. When a scanner is selected, the scan is performed. |
You can also access a selection-list of these functions by right-clicking in the Image Viewer form.

|
ActiveX control, attachment, attachment type |

|
About the Scan Station
tool
Understanding work object attachments |