|
Summary
The inline Word display and editing feature depends on special Windows settings for the DOC and DOCX file types. Each application end user who you expect to use inline Word display when accessing your application in their browser must complete these steps.
![]() Word 2007 and 2010 on Vista and Windows 7: When running in one of these configurations, a separate set of steps are needed. See the section Word 2007 and 2010 on Vista and Windows 7.
Word 2007 and 2010 on Vista and Windows 7: When running in one of these configurations, a separate set of steps are needed. See the section Word 2007 and 2010 on Vista and Windows 7.
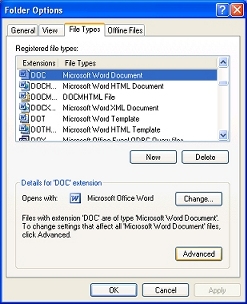 Procedure
Procedure
This procedure requires Windows administrative privileges.
- Open My Computer and select Tools > Folder Options.
- Select the File Types tab.
- Scroll to the DOC file type (Microsoft Word 97 — Microsoft Word 2003 Document). Click Advanced.
- Select Edit from the Actions list.
- Clear the Confirm open after download checkbox.
- Select the Browse in same window checkbox.
- Click OK to close the Edit File Type window.
- Repeat steps 3 through 7 for the DOCX file type (Microsoft Word Document).
- Click OK to close and save the Folder Options dialog.
After Microsoft security patches are installed, it may be necessary to repeat this procedure, as the patches might reset the Confirm open after download setting. (For security reasons, use this facility only on workstations that are secured from the Internet by a firewall and other security measures.)
When running in one of these configurations, the following setup steps are needed. These steps involve editing the Microsoft Windows registry. Be very careful when editing the registry. Editing mistakes in the registry can cause irreversible damage because the registry contains the settings for the operating system and application components. See Windows registry information for advanced users at the Microsoft Web site.
- Make a backup copy of your Microsoft Windows registry. See the article for your operating system at the Microsoft Web site:
- Open the Registry Editor using the Start menu on your Windows desktop: click Run, type
regeditin the Open field, and click OK. - In the Registry Editor, locate the
\HKEY_LOCAL_MACHINE\SOFTWARE\Classes\Word.Document.8key and select it.
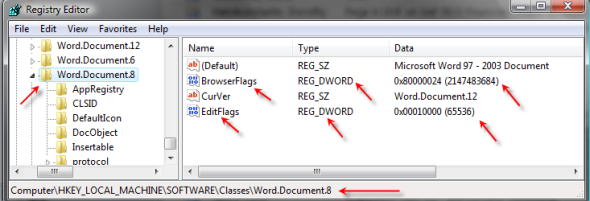
- Modify the DWORD values for the
BrowserFlagsandEditFlagskey entries:- Right-click the
BrowserFlagskey entry and click Modify. The Edit DWORD Value window opens.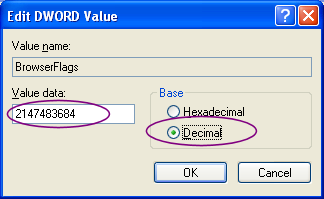
- Select Decimal and enter 2147483684 in the
Value datafield. Click OK. - Right-click the
EditFlagskey entry and click Modify. The Edit DWORD Value window opens.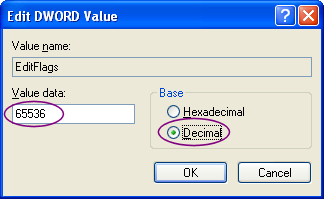
- Select Decimal and enter 65536 in the
Value datafield. Click OK.Note: If you find that the EditFlags key entry only accepts a binary value, delete the EditFlags key entry and immediately re-add it with the above DWORD value.
- Right-click the
- Close the Registry Editor.
Internal operations
The first time the application user accesses a user form or flow action form that depends on inline Word display, Windows automatically downloads a Pegasystems-supplied template WordMacroManagerDot.DOT file. This file contains Word macros and is digitally signed by Pegasystems Inc. Typically, Windows saves this file in the directory:
C:\Documents and Settings\<user name>\Application Data\Microsoft Office\Templates\1033.

|
How to provide inline Word property display
How to provide Word merge operations |

 How to set up Microsoft Word for inline display or editing
How to set up Microsoft Word for inline display or editing Help Home
Help Home