|
The Designer Studio and cross browser compatible applications built on PRPC are accessible using Microsoft Internet Explorer 8, 9, 10, and 11.
Most configuration takes place in the Internet Options window. To display this window, select Tools > Internet Options.
Certain PRPC features require browser plug-ins. It is recommended that you log out of PRPC and restart your browser after installation is complete.
Depending on operating system and browser settings, users at workstations with internet access can download these plug-ins quickly upon first use. If you are not able to successfully download and install the following plug-ins, contact your system administrator.
Plug-in |
Instructions |
| Adobe Flash Player |
Adobe Flash Player (version 9 or higher) is required when using referencing rules, the Declarative Network Analyzer and other displays in your application. Download available at: www.adobe.com/products/flashplayer
|
| Microsoft Silverlight |
Microsoft Silverlight is required when using Document Scanner flow actions in your application. Download available at: www.microsoft.com/silverlight/
NOTE: If you are using features integrated with Word merge, the PRPC Silverlight prerequisites file must also be installed. For more details, see How to support Word merge.
|
| Adobe Reader |
If you want to integrate Adobe Reader with an accessible application, see PDN article Adding browser plug-ins to accessible applications
|
PRPC requires pop-up windows; ensure your browser has the pop-up blocker disabled. For browsers that allow exceptions, an alternative is to leave the pop-up blocker enabled but add the nodes hosting your PRPC application to the list of "allowed" sites.
You can use multiple tabs in your browser to connect to different PRPC systems or to have multiple connections to a single PRPC system using the same Operator ID.
You cannot use multiple tabs to connect to a single PRPC system with different Operator IDs. All browser sessions run in a single, common Windows process and share cookies.
To avoid other desktop applications from inadvertently displacing your PRPC session, use the following tips:
In the event that your PRPC session is replaced by another application , use the Back icon to return to your work and continue. If you close the browser window, your PRPC session (and any unsaved work) will be lost.
NOTE: You cannot use Outlook Web Access in one tab and a PRPC session in another tab. Logging out of an Outlook Web Access server clears cookies for all tabs in the same window, ending your PRPC session. All uncommitted work is lost; log in again to start a new session.
PRPC requires persistent cookies. Ensure your browser settings allow cookies. For browsers that allow exceptions, an alternative is to disable cookies but add the nodes hosting your PRPC application to the list of "allowed" sites.
ActiveX controls are required for a subset of PRPC features to function correctly. These controls are shipped with PRPC, digitally signed by Pegasystems Inc., and only supported in version of Internet Explorer.
If your Windows network account and browser settings permit downloading, ActiveX controls will automatically download and install, on demand, when first needed. Typically, Windows stores downloaded content in the C:\Windows\DownloadedProgramFiles directory.
Under Tools > Internet Options, on the Security tab, confirm that you can download signed ActiveX controls using the Local intranet zone. You can set security for the Local intranet zone to Low, or can choose Custom and turn on the download settings:
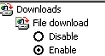
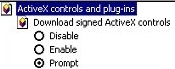
NOTE: ActiveX controls can be installed individually or as a batch using an installer found on the PRPC installation media.
If you have issues accepting ActiveX controls, contact your system administrator. For more details on all ActiveX controls used by PRPC, see Understanding ActiveX controls and PRPC.
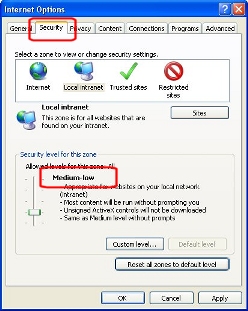
Typically, the PRPC server operates on a local area network (LAN) and appears in the Local Zone of Internet Explorer. You can change security settings for the Local Zone without affecting the security settings you want to apply for the Internet. The default Local Zone security setting of Medium or Medium-Low is generally appropriate for PRPC use.
NOTE: Most LANs include a domain name server so you can identify the server hosting PRPC by name. If you use a numeric IP address in the URL (such as "http://10.1.29.52:80/prweb/") Internet Explorer applies the security settings in the Internet Zone, NOT the Local Zone. Internet Zone settings are more restrictive than the Local Zone and may prevent proper operation of PRPC. Avoid using an IP address rather than a domain name. Alternatively, access Tools > Internet Options > Security > Trusted sites > Sites and add the IP address as a trusted site.
If your PRPC server is identified by an IP address or by a domain-qualified name (such as myserver.mydomain.sub) in the browser's address line, you may be prompted before downloading a file. This can restrict your ability to use file attachments. To avoid this restriction, ensure your browser has the "Always prompt before downloading" option disabled.
For Internet Explorer users, specifying HTTPS in your URL may block certain download operations from the server to workstations. For details and suggestions, see PDN article Troubleshooting: "Internet Explorer cannot download" messages (Tomcat with SSL) .
PRPC uses JavaScript. Applications may use VBScript in addition to JavaScript. Ensure your browser has JavaScript enabled.
The open authoring facilities (including those for text files, HTML, XML, Excel, and Word) save temporary files on the user's workstation, or on a local directory that is dedicated to this user, to avoid file name conflicts.
To identify the appropriate directory for a temporary file, the open authoring facility first looks on the workstation for a Windows environment variable named TEMP. If this variable is not found, it looks next for a Windows environment variable named TMP. If defined, make sure that these variables identify a private, writable directory with available disk space that is dedicated to the workstation or user.
If neither environment variable is found, it attempts to use the directory C:\PegaTemp\, creating this directory if possible. Finally, it attempts to use C:\. If none of these are successful, the open authoring process fails.
PRPC uses HTTP 1.1 and marks pages as expired when appropriate. No exposed method is available that allows a user to instruct the browser to automatically clear the browser cache when the user refreshes a page. You can, however, manually clear the cache by reviewing your browser's "history", "browsing data" or "network" settings.
The system responds best if your browser cache is enabled, because the cache can store images and other static files locally. Browser caching is not required.
When editing a section rule, you can cut, copy, and paste cells. This facility uses the browser's own clipboard, and may produce a warning dialog:
Do you want this webpage to access your Clipboard?
To suppress this warning, in the Local or Trusted Sites zone, select Tools > Internet Options > Security > Trusted Sites > Custom Level. In the Scripting group, Set the Allow Programmatic clipboard access to Enable.
Developers and users are most productive if they remember these tips:

|
Active X, browser, Flash Player, open authoring |

|
How to setup Chrome for application users How to set up Firefox for application users How to setup Safari for application users |