
 Harness and Section forms
Harness and Section forms
Adding a Button control

|

|
A layout can contain a Button control, which invokes one or more actions when the user clicks the button. You can configure styles for buttons using the Skin rule. See Skin form — Components tab — Controls — Buttons.
If a section contains a deprecated or outdated button control or another control for which there is an improved alternative, a warning displays, along with an Update Controls button. Click Update Controls to automatically update deprecated controls in the section. Automatic update is not available for all controls; see Upgrading deprecated and outdated controls on the PDN.
Note that buttons that use custom configuration settings, such as the deprecated harness button, are not included in the automatic upgrade. Manually upgrade these button controls to pxButton.
![]() If you have a use case that requires a specific configuration of a standard control, such as a button, you can make a copy of the control and save it using a new name.
If you have a use case that requires a specific configuration of a standard control, such as a button, you can make a copy of the control and save it using a new name.
For example, if you use a Yes/No radio button frequently, you can save a copy of pxRadioButton as pxYesNoRadioButton. Configure pxYesNoRadioButton to display Yes/No radio buttons, and then use pxYesNoRadioButton wherever you'd like it. Do not modify the Control Modes and UI Element settings.
 .
.  to display the Cell Properties panel.
to display the Cell Properties panel.To view and interact with examples and review configurations, select 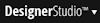 > User Interface > UI Gallery and then select Button in the Components group.
> User Interface > UI Gallery and then select Button in the Components group.
Field |
Description |
| Visibility |
Select to determine when the button appears.
|
| Condition |
As a best practice, use the Condition Builder to edit this field. Click ( An icon that is not visible is also disabled and cannot be clicked. |
| Wrap text |
Displays only for free form layouts. Select to force the label text to wrap if it is longer than the button width specified. If this checkbox is not selected, the text visible on the button may appear truncated at runtime. |
Button control — Presentation tab
Field |
Description |
||||||
| Label |
Enter text or select a property or field value that contains brief text, which appears on the button or as a text link. As a best practice, start the text with a verb. Consider the collection of controls that appear at runtime collectively; provide each control with a clear and distinctive label. For example, Cancel order. To allow users to execute an action using a shortcut key combination, include an ampersand character (&) immediately before a letter in the caption text. At runtime, users can press the
|
||||||
| Tooltip |
Specify a tooltip to display when the user hovers the mouse pointer over the button. You can press the down arrow to select a property value or type the text that you want to display as the tooltip.
Use SmartPrompt |
||||||
| Format |
Select a pre-defined format ( Alternatively, select |
||||||
| Image source | Select one of the following as the source for the button image:
|
||||||
| Image
|
Insert an icon next to the label by clicking the magnifying glass icon (
|
||||||
| Image Position |
Appears when you enter an image in the Image field. Select Left or Right to indicate where you want the image to appear in relation to the label. |
||||||
| Property |
Appears if you selected Property as the Image source. Press the down arrow to select the property that you want to use as the source of the image/icon. The property can be an internal binary file (Rule-File-Binary) or an external URL. |
||||||
| Disabled |
Select Yes if you want to apply a when condition that tests whether the user can use the control. If selected, the following options appear:
|
||||||
| Privilege |
Select the Privilege Name key part of a privilege rule that controls the availability of this control at runtime. During rule resolution at runtime, the system uses the Applies To key part of the current rule as the first key part. If there is a privilege and a when rule (see Disabled field), both rules must evaluate to true for the button to be available to the user. |
||||||
| When not met |
Appears when you enter a privilege. Select |
||||||
| Display advanced presentation options |
Select this checkbox to display fields that enable you to specify custom styles.
|
||||||
| Advanced Options |
Appears only when you select the Display advanced presentation options checkbox.
|
Copying, deleting, duplicating, or moving a Button
 Use these Windows operations to speed development:
Use these Windows operations to speed development: