
 Harness and Section forms - Adding a Text Input control
Harness and Section forms - Adding a Text Input control

|

|
A cell in a layout can present the value of a property, as display-only or as an input field. Follow these instructions to control the presentation of a property value in a Text Input control.
Configure styles for the Text Input control using the Skin rule. See Skin form — Components tab — Controls — Text inputs.
The Text Input control uses the auto-generated control pxTextInput. Its look and behavior are governed by the rule form's Control tab. The Parameters tab is not available and the HTML cannot be edited. As a best practice, do not modify a copy of the rule. Instead, use the Parameters dialog available in the control's Cell Properties panel while designing a section, flow action, or harness. See Completing the Control tab.
If you are building a Mobile application, see Supported user interface features for mobile applications.
![]() As a best practice, use the pxTextInput control in new development, rather than the non-auto-generated Default controls (which remains available and supported in V6.X). See About the Input Box control.
As a best practice, use the pxTextInput control in new development, rather than the non-auto-generated Default controls (which remains available and supported in V6.X). See About the Input Box control.
1. Drag and drop the Text Input control
![]() The UI Gallery landing page contains a working sample. To view and interact with the sample, select
The UI Gallery landing page contains a working sample. To view and interact with the sample, select 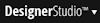 > User Interface > UI Gallery. In the Components area, select Text Input.
> User Interface > UI Gallery. In the Components area, select Text Input.
 to display the Properties panel and complete the following tabs:
to display the Properties panel and complete the following tabs:
Field |
Description |
| Property |
Press the down arrow to select a property reference that identifies a single text value. Alternatively, you can drag a property name from the lists of properties visible in the Application Explorer. Typically, this works for Click You can reference properties on any page identified on the Pages & Classes tab, using the normal notation pagename.propertyname for pages other than the page corresponding to the Applies To class of the rule. If this field is in a cell of a section that includes parameter declarations on the Parameters tab, you can enter the notation param.NAME here, to use a parameter value for the field, where NAME identifies a string parameter. Make sure that the NAME parameter is declared on the Parameters tab, and that your application provides a non-blank value for the parameter value in all possible situations where the section appears. See Sections — Completing the Parameter tab. For a harness, the property generally must be on the primary page of the rule — the page corresponding to the Applies To key part of the rule. However, a section within the harness may have a different Applies To class, and that section can include properties from its own class.
|
| Default value |
Optional. Enter a constant value for the property value, a property reference, or an expression, to be used only when the user form or flow action form appears in read-write mode rather than read-only mode.
|
| Visibility |
To control the visibility of the label, select one of the following:
pyCurrentSpace=="ASpaceName" Then select the Run visibility condition on client checkbox. |
| Disable |
Select to disable the text input:
|
| Wrap Text | Select if the label is to be presented as multiple lines when the text is longer than the cell width. If this checkbox box is not selected, the label may appear truncated at runtime. |
| Required |
This box appears only for fields in cells on flow actions and sections. Select to require that (when the form appears at runtime in read-write mode) users cannot successfully submit the form if the field is blank.
For sections, checking this box enables client-side format validation when this section is part of a harness form that has the Enable Client Side Validation box selected on the HTML tab. At runtime, users who leave this field blank and submit the form are notified immediately that the field is required; the form is not transmitted to the server. |
Field |
Description |
||||||||||||||
| Edit Options | Select an edit mode for this control. The edit mode of the control, specified here, takes precedence over section and harness settings.
|
||||||||||||||
| Read-only when | Appears only when you select Read Only in the Edit Options field. Enter or select one of the following:
|
||||||||||||||
| Specify Size |
Specifies the width of the text input. Select Auto if you want the layout to determine the width of the control area. This is the default. |
||||||||||||||
| Min/Max Chars |
Optional. Enter a value that determines the minimum and maximum number of characters that can be entered in the text input. You can designate either value as unlimited by leaving it blank. |
||||||||||||||
| Tooltip |
If you want to display a tooltip when the user hovers the mouse pointer over the text input, press the down arrow to select the property that you want to display as a tooltip or type a text string within quotations, for example, "Select to open an item". |
||||||||||||||
|
Placeholder
|
Select None if you do not want to display placeholder text. Select Other if you want to display a hint or instructional text in the field. The text disappears when the user enters a value. If the user does not enter a value, the placeholder text reappears when the field loses focus. |
||||||||||||||
| Style |
Specifies the format of the text input. You can style text input controls and create additional formats in the skin rule. To select a custom format, press the down arrow and select Other. |
||||||||||||||
| Advanced Options |
|
||||||||||||||
| Read-only format | |||||||||||||||
| Type |
Select a format (read-only) used with this property. Your selection filters the format options.
|
||||||||||||||
| DateTime Format
or Date Format |
Appears if Type is Select one of the following:
|
||||||||||||||
| Text Alignment |
Appears if Type is Select left, right, or center alignment. |
||||||||||||||
| Decimal Places |
Appears if Type is A non-negative integer to control the number of digits presented after the decimal place. The default is |
||||||||||||||
| Scale |
Appears if Type is Select a label indicating the scaling you wish to apply to the number. The scales are K for thousands, M for millions, B for billions, and T for trillions. For instance, if you select |
||||||||||||||
| Negative Format |
Appears if the Type is Select a format (minus sign or parenthesis) for displaying negative numbers. You can also specify a CSS class if you select one of the |
||||||||||||||
| Symbol |
Appears if Type is Select an option for representing the number as
|
||||||||||||||
| Separators |
Appears if Type is Select to use a thousands' separator. Depending upon the default locale, a comma or period is used. |
||||||||||||||
| Obfuscated |
Appears if the Read-only format Type is Text. Select |
||||||||||||||
| Auto Prepend |
Appears if Type is Select a property or constant that you want to add either before the displayed property value. For example, when the user name appears, the system can automatically prepend the user's title. |
||||||||||||||
| Auto Append |
Appears if Type is Select a property or constant that you want to add after the displayed property value. For example, when the user name appears, the system can automatically append the full mail extension to the name. |
||||||||||||||
| Show Value As |
Appears if the Type is Select to label either outcome using Text or an Image. |
||||||||||||||
| True Image
False Image |
Appears if the Type is Select an image to label either outcome. Used with a boolean type. |
||||||||||||||
| True Text
False Text |
Appears if the Type is Enter a text string to label either outcome. Used with a boolean type. If the Localize? checkbox is selected on the section's HTML tab, a SmartPrompt |
 Use these Windows operations to speed development:
Use these Windows operations to speed development: