
 Skin form — Components tab — Controls — Labels Skin form — Components tab — Controls — Labels
|
|
Styles set here apply to Label controls and labels for property values (specified in the Label For field in the cell Properties panel).
For the following formats, you can specify the Text style:
- Standard (label) — Default format applied to Label controls.
- Standard (label for field) — Format applied to labels for property values, specified in the Label For field in the cell Properties panel.
You can also create custom label formats.
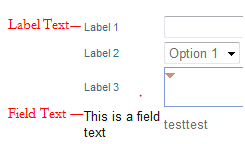
A preview of the currently selected format displays to the right. To preview all label formats, click Preview All.
You can also preview formats by selecting Actions > Launch in the toolbar and then choosing one of the following preview options: Run Process, Open Portal, Harness Preview, UI Gallery Preview, Skin Preview.
Text
Define the appearance of the text for the selected label format.
| Use mixin
|
Select to use a mixin to define the appearance of this element. The Mixin field displays the name and a preview of the currently selected mixin. Click  to select a different mixin from the list. to select a different mixin from the list.
- Mixin overrides — Click Add mixin override to override a style set by the mixin:
- Font — Select the font family. The font family defaults to (use overall), which is the font you specified in the Overall Font field at the top of the Mixins tab.
- Font Size — Select the font size in pixels (px), points (pts), em (the current font size), or percentage (%).
- Color — Enter a hexadecimal value (such as #3d3d3d) or click the box next to the field to Choose a Color.
- Font Weight — Select a font weight from the list.
- Text Decoration — Select a text decoration option from the list, if desired. For example, Underline. The blank selection indicates that no additional attributes are applied.
- Transform Text — Select a text transformation option from the list, if desired. For example, Lowercase. The blank selection indicates that no additional attributes are applied.
- Additional styles — Add additional styles, specific to styling the text for this element, by specifying a CSS Attribute and Value. Specify only CSS related to text styles. Click Add additional styles to define another CSS attribute-value pair. Click delete to remove an additional style.
|
| Specify styles
|
Select this checkbox to define a custom text format:
- Font — Select the font family. The font family defaults to (use overall), which is the font you specified in the Overall Font field at the top of the Mixins tab.
- Font Size — Select the font size in pixels (px), points (pts), em (the current font size), or percentage (%).
- Color — Enter a hexadecimal value (such as #3d3d3d) or click the box next to the field to Choose a Color.
- Font Weight — Select a font weight from the list.
- Text Decoration — Select a text decoration option from the list, if desired. For example, Underline. The blank selection is the default, for backward compatibility, and indicates that no additional attributes are applied.
- Transform Text — Select a text transformation option from the list, if desired. For example, Lowercase. The blank selection is the default, for backward compatibility, and indicates that no additional attributes are applied.
- Additional styles — Add additional styles, specific to styling the text for this element, by specifying a CSS Attribute and Value. Specify only CSS related to text styles. Click Add additional styles to define another CSS attribute-value pair. Click delete to remove an additional style.
|
Creating a new label format
You can create custom label formats that you can apply within your application. See Harness and Section forms - Placing a text label in a layout cell or header.
Creating a custom label format
To create a new style format:
- Click Add a format.
- In the Create a new format dialog, type the Format name using only alphanumeric characters (a-z and 0-9) and spaces. The name cannot begin with a number. The style name that you enter is converted into the name CSS class/classes.
- Type a Usage annotation, if desired.
- Click OK. The new format is populated with default values.
If you want to create a new format that is a copy of an existing format, right-click the format that you want copy and then click Clone.
Applying a custom label format
When you add a label to your layout, press the down arrow in the Format field on the Cell Properties panel and select the custom label format that you want to use.
 About Skin rules
About Skin rules
 Help Home
Help Home

