
 About the Application Document Wizard About the Application Document Wizard
|
|
The Application Document Wizard captures information and images from any application in your stack. Use the generated Word document to share your designs and implementations with stakeholders. You can easily customize options to meet your project needs.
Before you start
Close any other Word sessions. Only one Word session initiated by PRPC can be open at a time.
Ensure that your client does not use Word 2010 64-bit. This version is not supported.
Add the application hostname or IP address to your browser's list of trusted sites.
Verify that your client has Visio installed. Otherwise, Entity Relationship Diagrams are not included in the generated document.
Choosing the correct document scope
Run the wizard by selecting the 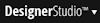 > Application > Tools > Document menu item.
> Application > Tools > Document menu item.
Many wizard options and steps are controlled by a few important fields. Answer these questions before making selections in the wizard:
Do you have relevant, saved settings?
- Select the Use saved settings option to leverage previously saved settings.
- Alternatively, select the Create new document option to reset the wizard to its default values.
Which application requires documentation?
- Select an application to document from the Select an Application menu.
This field is populated by the list of applications in your stack.
Which format best suits your project needs?
- Select a Word template from the Select a Template menu. Options include:
- Application Document — Captures application data and
details, including business processes, specifications, requirements, reports,
correspondence, and interfaces.
- Application Profile — Adds to the Application Document output by capturing project information such as
implementation time frames and sizing estimates.
- Specification
Document — Captures application specifications and linked requirements.
Basic navigation
Use the buttons in the wizard footer to navigate and perform common actions:
- Next — Click to continue to the next step in the wizard.
- Back — Click to return to the previous step in the wizard.
- Cancel — Click to close the wizard. Current selections and settings are lost unless you explicitly save them.
- Document Now — Click to generate and open the Word document. You can use this button on any step of the wizard.
- Save — Click to save the wizard's current selections for later reuse.
- Delete — Click to close the wizard and remove the saved settings. This button appears when you run the wizard with the Use saved settings option selected.
Access helpful tools in the Actions menu of the wizard header:
- New Document — Select this option to reset the wizard to its default values.
- Package— Select this option to save the wizard's current state in an archive. You can download the file to your local system and import it on another system.
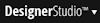 > Application > Tools > Document menu item.
> Application > Tools > Document menu item.
