|
Use this form to create the ZIP translation packages. The form displays a link for each language. To create a package, do the following:
< Translation_language_ DateStamp_TimeStamp .zip >
For example:Translation_French_2007-04-27_14-27-01.zipThe file includes:
TextToTranslate.xml, which serves as the translator's worksheet. The contents of this file are used in the Localization wizard import process. TextToTranslate.xml file.) To enable easy access, the XML file contains hypertext links to the text files.Before you send the package to translators:
TextToTranslate.xml file using Microsoft Excel.TextToTranslate.xml file and delete the .txt files that are not required for that translator, zip the folders, and send the appropriate package to each translator. When you get the files back, import each one separately.TextToTranslate.xml files using Excel's copy and paste functions. Using Excel's copy and paste functions to merge the files might corrupt the format and cause the import process to fail.
As a best practice, review the list of field values in the TextToTranslate file to check for consistency and spelling. For example, assume that there are values for "forever" and "for ever", which you want to standardize as "forever." To do so, determine what rules reference these values.
RULE-OBJ-FIELDVALUE @BASECLASS PYMESSAGELABEL!FOR EVER #20070406T154426.215 GMT in the file's Key column) open the Field Value form and click the Related Rules button (After you have made your updates and save the rules, go back through the wizard and recreate the package. To do this:
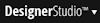 >User Interface > Tools > List Translations in Progress BYRN 3/1/10
>User Interface > Tools > List Translations in Progress BYRN 3/1/10Text used in HTML paragraphs, correspondence, and correspondence fragment rules is packaged in a pair of .txt files called Base.txt and Translation.txt. Both files initially contain the same text; the translator puts the translated text into the Translation.txt files. HTML paragraphs are imported into the localized RuleSet like the text strings.
 As a best practice, a localized application sends correspondence in the language of the recipient, rather than the language of the user. Typically these correspondence rules use circumstance properties rather than RuleSet to identify the locale.
As a best practice, a localized application sends correspondence in the language of the recipient, rather than the language of the user. Typically these correspondence rules use circumstance properties rather than RuleSet to identify the locale.
For example, a user may primarily speak in German but may create correspondence for a customer who speaks French. Rather than save correspondence rules in a localized RuleSet, the application can use a circumstance property setting like .pyCustomer.pyCountry = FR to define localized variations of correspondence rules.
During localization, you must manually create the correspondence rules and copy the translated text from the Translation.txt file. Make sure that your translators are experienced with HTML coding. Tagging errors are likely to prevent the rules from working correctly.
Click Cancel to resolve the wizard item.
Click Back to return to the previous step. You can also go back by clicking ![]() next to a completed step in the list on the left side of the Localization wizard.
next to a completed step in the list on the left side of the Localization wizard.
 | Correspondence — Concepts and Terms About HTML rules |
 Step 6 Step 6 | Step 8 |