|
After development in a branch has reached a stable state, use the Merge Branch RuleSets wizard to move the branch's contents into the base RuleSets. Because other teams might have branched the same base RuleSets to enhance the same rules, or modified the core rules at the same time as work was done in your own branch, you need to identify any conflicts between your changes and theirs before moving your changes into the base RuleSet. The Merge Branch RuleSets wizard helps identify potential conflicts, so that you can address them before moving your changes.
Merging branches is one step in using branches and branch RuleSets in multi-team development. For a description of how to work with branches and branch RuleSets, see About the Merge Branch RuleSets wizard.
Preparation and Prerequisites
Before merging a branch, it is a best practice to determine your answers to the following questions:
- Will you lock the branch RuleSets before merging the branch?
The best practice is to lock the branch RuleSets as a signal to others working in the same branch environment that the development in the branch is complete to that point in time, and should not be altered using that branch.
- Do you want the merge process to create a new RuleSet version in the base RuleSet? So that after a successful merge of the rules from the branch RuleSet, the new RuleSet version contains the rules updated and created in the branch?
The best practice is to always create a new RuleSet version in the base RuleSet to contain the rules from the corresponding branch RuleSet, because doing so makes it easy to deliver enhancements in a precise, modular way.
- Will you lock the new RuleSet version created in the base RuleSet?
The best practice is to lock the new RuleSet version in the base RuleSet, because in the multi-team environment that typically uses branches, locking the RuleSet version alerts other teams that the features in that version are complete as of the point in time the version was created.
- Are any rules in the branch RuleSets checked out?
If the Merge Branch RuleSets wizard encounters checked-out rules in the to-be-merged branch RuleSets, it displays a warning and provides a report of the checked-out rules. All rules must be checked in before you can complete the merge. If you exit the wizard to complete steps to check in the rules, you must restart the Merge Branch RuleSets wizard from the beginning.
- Do you want the branch and branch RuleSets (with their rules) to be available after the merge? The default is to delete the branch and branch RuleSets after a successful merge.
Initiating the merge of a branch
To begin merging a branch:
- Open the application rule for your development application that contains the branch. (See Branches and branch RuleSets for a description of a development application in a branch development environment.)
- On the General tab, in the Branch list, click Actions next to the branch, and then select Merge. Prior to merging, a snapshot of the base rule is created. This snapshot can be used as a restore point. To access the snapshot of the base rule, open the merge history of the merged rule.
The system starts the Merge Branch RuleSets Wizard in a new tab in the Designer Studio.
Parts of the Merge Branch RuleSets wizard
The first screen of the Merge Branch RuleSets wizard displays all the RuleSets in the branch. So that you can easily and quickly identify issues that might be problems for the merge process, for each branch RuleSet, the wizard displays: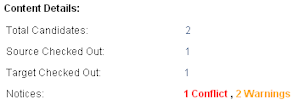
- The number of rules in that RuleSet that are candidates to be merged to the base RuleSet. These include the rules from the base RuleSet that were copied into the branch RuleSet and rules that were created directly in the branch RuleSet.
- The number of rules in that RuleSet that are checked out (if any), both from the branch RuleSet (
Source Checked Out) and from the base RuleSet (Target Checked Out). Those rules must be checked in before the branch can be successfully merged. - The number of problems that might be blockers for a successful merge. Counts of both conflicts and warnings are displayed. These are issues you need to be aware of and must decide how to address before completing the merge.
The fields and controls in the main screen of the wizard are:
Field |
Description |
| Source |
Displays the name of the branch RuleSet. You can expand and collapse this title to manage the detailed information for merging that branch RuleSet. To examine details about the rules in the branch RuleSet (such as how many rules it contains), open its rule form by clicking its name. When its rule form is displayed in the Designer Studio, you can drill-down to see the individual rules by clicking on the number in the All Rules column on the Versions field of the RuleSet's rule form.
|
| Target |
Displays the name of the base RuleSet and RuleSet version into which the rules in the branch RuleSet will be merged. To open the base RuleSet's rule form (to examine its RuleSet versions or manage its passwords), click the displayed name. Use the drop-down list next to the RuleSet name to choose the base RuleSet version into which the rules will be merged. Choices are:
|
| Password Details | |
| Source Version |
Appears when the branch RuleSet version is locked. Enter the password for the branch RuleSet version so that its rules can be merged. The system does not change the protection set on the RuleSet version. |
| Target Add Version |
Appears when Enter the password for adding a RuleSet version to the base RuleSet, as specified by the To Add a RuleSet Version field on the Security tab of the base RuleSet's rule form. The system does not change the protection set on the base RuleSet. Entering the password here allows access to create the new RuleSet version and save the to-be-merged rules into that RuleSet version. |
| Target Version |
Appears when you are merging rules into an existing base RuleSet version, and the selected RuleSet version is password protected. (See RuleSet form — Completing the Versions tab). Enter the password that locks the selected RuleSet version, as specified for that RuleSet version in the Versions tab of the base RuleSet's rule form. The system does not change the protection set on that base RuleSet version. Entering the password here allows access to save the to-be-merged rules into that locked RuleSet version. |
| Target Update Version |
Appears when you are merging rules into an existing base RuleSet version, and the base RuleSet (the target) is password-protected for updating a new RuleSet version. (See RuleSet form — Completing the Security tab). Enter the password for updating a RuleSet version in the base RuleSet, as specified by the To Update a RuleSet Version field on the Security tab of the base RuleSet's rule form. The system does not change the protection set on the base RuleSet. Entering the password here allows access to the selected RuleSet version and save the to-be-merged rules into that RuleSet version. |
| Lock Target After Merge |
Optional. Appears if Best practice is enter a password to lock the new RuleSet version after the merge. |
| Content Details | |
| Total Candidates |
Displays the number of to-be-merged rules in the branch RuleSet. To see a list of the rules, click the displayed number.
|
| Source Checked Out |
Displays the number of rules checked out from the branch RuleSet. You must have all of the rules checked into their branch RuleSet before you can merge the branch RuleSet. To see which rules are checked out and by whom, click the displayed number. In the report that opens, for each row, the Locked by column displays the operator ID for the user that has the rule checked out. |
| Target Checked Out |
Displays the number of rules checked out from the base RuleSet (the target destination for the to-be-merged rules). You must have all of the base rules checked into their base RuleSet before you can merge the branch RuleSet. To see which rules are checked out and by whom, click the displayed number. In the report that opens, for each row, the Locked by column displays the operator ID for the user that has the rule checked out. |
| Notices |
Displays the number of conflicts, how many are resolved (if any), and the number of warnings. Conflicts are problems that are blockers for a successful merge. Before the wizard will proceed with the merge process for the branch, you must specify that you have resolved all conflicts. To identify which rules have conflicts, the reasons why, and resolve the conflicts, click the number of conflicts to open the Notices window. See Addressing conflicts and warnings help section for how to identify conflicts and resolve them. Warnings are issues that, while they do not block a successful merge, are important to be aware of so that they do not cause problems in future development. To identify which rules have warnings and the reasons why, click the number of warnings to open the Notices window.
When there are resolved conflicts, the report refreshes to indicate how many are resolved. 
|
| Additional Options | |
| Keep all Source Rule and RuleSets after Merge |
Optional. Select to have the system retain all of the branch RuleSets and the rules they contain after successfully merging the rules into the base RuleSets. By default, the system deletes the branch RuleSets and their contained rules after a successful merge. The system retains the branch itself in the application rule regardless of this checkbox setting. To remove the branch itself, open the application rule and delete it from the General tab. |
| Merge |
When all identified conflicts have been resolved, click to start merging the rules from the branch RuleSets into the selected targets. |
| Cancel |
Click to cancel the merging of the branch. |
Running the merge process — examples
Simple merge process — No conflicts or warnings, merging into a new RuleSet version, and locking that version after the merge:
- For each branch RuleSet, select
Create New Version. - Enter a password in the Lock Target After Merge field.
- Click Merge.
The system performs the merge and deletes the branch rules and branch RuleSets. A confirmation message displays and you can expand the sections for each branch RuleSet to examine details about what was merged.
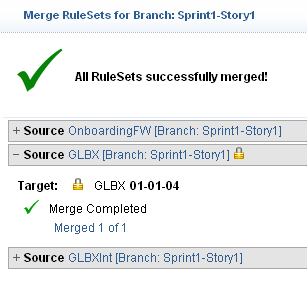
To see a list of the merged rules for a merged branch RuleSet, and the status of merging each rule, click the Merged n of n link to open the Merge Results window:
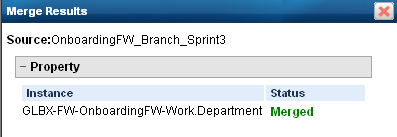
Click Done to close the wizard.
Simple merge process with conflicts — Merging into a new RuleSet version, and locking that version after the merge:
- For each branch RuleSet, select
Create New Version. - Enter a password in the Lock Target After Merge field.
- For the first branch RuleSet that has reported conflicts, click the conflicts notice to open the Notices window and resolve the conflicts.

- Take the appropriate action to resolve each conflicting rule. Select the Conflict resolved. Merge this rule. checkbox for each rule you resolve.
- In the Notices window, click OK to return to the main screen.
- Repeat steps 3 and 4 for each branch RuleSet that has reported conflicts.
- Click Merge to merge the branch.
The system performs the merge and deletes the branch rules and branch RuleSets. A confirmation message displays and you can expand the sections for each branch RuleSet to examine details about what was merged.
Addressing conflicts and warnings
The Notices window displays an expandable list of rules that the Merge Branch RuleSets wizard has identified as having conflicts, warnings, or both. To open the Notices window, click the displayed number of conflicts and warnings on the main wizard screen.
The Notices window reports on both conflicts and warnings for the listed branch rules. To see the conflicts and warnings for a branch rule, expand its section in the window.
Resolving conflicts
Before the wizard will proceed with the merge, you must indicate in this window that you have resolved all conflicts reported by the wizard. Conflicts occur for the following situations:
Conflict situation |
Example of how this occurs |
| The rule in a lower base RuleSet version has been recently updated. |
Base RuleSet XYZ has two locked RuleSet versions, 01-01-01 and 01-01-02. TeamA branches XYZ into their Story-A branch, and TeamB branches XYZ into their BugFix-1 branch. TeamB's work is a bug fix for version 01-01-01, and they complete their work and merge their BugFix-1 branch with the changed rules for base RuleSet XYZ into 01-01-01. Then TeamA starts the wizard to merge their Story-A branch by creating a new version for base RuleSet XYZ. The wizard reports a conflict because the rule was updated in RuleSet version 01-01-01 (a lower version) by TeamB prior to TeamA's merge. |
| The rule in the selected target (base) RuleSet version has been recently updated. |
Base RuleSet XYZ has two locked RuleSet versions, 01-01-01 and 01-01-02. TeamA branches XYZ into their Story-A branch, and TeamB branches XYZ into their Story-B branch. TeamB completes their work and merges their Story-B branch into 01-01-02. Then TeamA starts the wizard to merge their Story-A branch into 01-01-02 also. The wizard reports a conflict because the rule was updated in the same RuleSet version 01-01-02 (TeamA's selected target version) by TeamB prior to TeamA's merge. |
To resolve the conflicts for a rule:
- Examine the conflicts reported for the rule by expanding its section in the Notices window.
- Click Compare next to the first conflict to examine the differences between your branch copy of the rule and the one in the base RuleSet. Alternatively, click the RuleSet name (next to the
 ) to open the base rule and directly examine it.
) to open the base rule and directly examine it. - Review and resolve all of the differences between the base rule and your branch rule.
If the changes are minor (such as a typo), open your branch rule and apply the same changes to it so that it matches the base rule.
If the changes are more complex, or if they conflict with the choices or logic in your branch rule, contact the individual who modified the base rule and negotiate what the final set of changes should be and the testing procedure for testing them. After reaching a mutual decision, make the agreed-upon changes in your branch rule and test.
- Repeat steps 2 and 3 for any other conflicts reported for that rule.
- When changes to your branch rule are completed and tested, select the Conflict resolved. Merge this rule. checkbox to indicate you have resolved the conflict.
When all conflicts reported in the Notices window are marked resolved, you can click OK to close the Notices window and return to the Merge Branch RuleSets wizard to continue with the merge process.
In the main screen of the wizard, you can see if all conflicts are resolved by verifying if the number of Resolved conflicts matches the number of reported conflicts for all of the branch RuleSets:

Addressing warnings
While important to understand why they occur, warnings are primarily informational. They are provided to make you aware of how merging your branch rule might impact other teams or might not behave exactly as you think it will. Best practice is to review the reported warnings so that you can assess the potential for future problems.
Warning situation |
Example of how this occurs |
Recommended steps |
|
A rule with the same keys as the branch rule exists in a higher RuleSet version in the target RuleSet. |
You are merging the branch rule into target RuleSet version 01-01-01, and the corresponding base rule also exists in target RuleSet version 01-01-02. |
|
|
The corresponding base rule exists in another branch RuleSet in the system. |
Another team has branched the same base RuleSet that you are merging, and has a copy of the base rule in their branch RuleSet. |
|
|
The corresponding base rule exists in another branch RuleSet, which is branched from a different RuleSet than your branch RuleSet. |
In this situation, the rule exists in another branch RuleSet which will later be merged into a different RuleSet than the one the corresponding base rule is in. A team has branched a base RuleSet that is different than the one you are merging, and has copied the base rule that corresponds to your branch rule into their branch RuleSet. |
|
|
A rule with the same keys has been updated somewhere else in the system. |
A rule exists in the system that has the same keys as the rule you are merging, and the other rule has been updated. |
|

 Help: Merge Branch RuleSets wizard
Help: Merge Branch RuleSets wizard