|
The inline Word display and editing feature depends on special Windows settings for the .doc and .docx file types.
Follow the procedure below if you access an application that uses Word for inline display or editing.
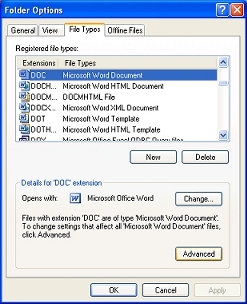 Procedure
ProcedureThis procedure requires Windows administrative privileges.
After Microsoft security patches are installed, it may be necessary to repeat this procedure, as the patches might reset the Confirm open after download setting. (For security reasons, use this facility only on workstations that are secured from the Internet by a firewall and other security measures.)
When running in one of these configurations, the following setup steps are needed. These steps involve editing the Microsoft Windows registry. Be very careful when editing the registry. Editing mistakes in the registry can cause irreversible damage because the registry contains the settings for the operating system and application components. See Windows registry information for advanced users at the Microsoft Web site.
regedit in the Open field, and click OK.\HKEY_LOCAL_MACHINE\SOFTWARE\Classes\Word.Document.8 key and select it.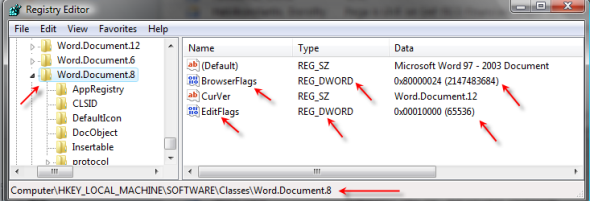
BrowserFlags and EditFlags key entries:
BrowserFlags key entry and click Modify. The Edit DWORD Value window opens.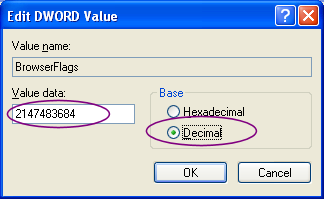
Value data field. Click OK.EditFlags key entry and click Modify. The Edit DWORD Value window opens.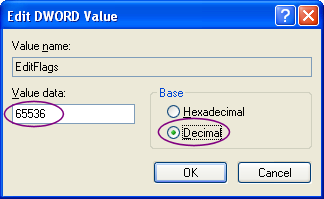
Value data field. Click OK.
Note: If you find that the EditFlags key entry only accepts a binary value, delete the EditFlags key entry and immediately re-add it with the above DWORD value.
The first time the application user accesses a user form or flow action form that depends on inline Word display, Windows automatically downloads a Pegasystems-supplied template WordMacroManagerDot.DOT file. This file contains Word macros and is digitally signed by Pegasystems Inc. Typically, Windows saves this file in the directory:
C:\Documents and Settings\<user name>\Application Data\Microsoft Office\Templates\1033.

|
How to provide inline Word property display
How to provide Word merge operations |