|
User forms include:
![]() This topic describes user features available to application users. For a developer's perspective on work item attachments, see Understanding work item attachments.
This topic describes user features available to application users. For a developer's perspective on work item attachments, see Understanding work item attachments.
Click the Audit tab to open a new page comprising two sections: History and Case narrative.
Each row contains a date and time, description, and the operator's full name. Dates and times on the history display are presented in the time zone indicated in the Time Zone field of your Operator ID data instance.
system as the Operator IDsystem, on behalf of Name. as the Operator ID.To see additional detail in a pop-up window, hold the mouse pointer over a row.
History information is cumulative and permanent; it cannot be changed. If the work item contains incorrect information, you can overwrite or replace it with correct information.
Click Export to Excel to export the history report lines to Microsoft Excel.
If geolocation tracking feature is enabled, the Location column contains Map it links for each requestor entry. Clicking a link opens a Google Map showing where entry was made. See Using geolocation tracking.
Presents data from the History section in a format that resembles a series of RSS feed notifications.
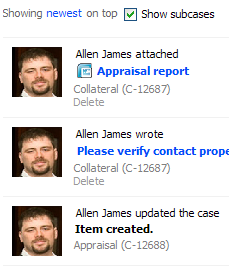
The section displays rows, each of which records work object status changes (except agent actions) or attachments activities ( notes, files, URLs, and so on). By default, the most recent action appears at the top. The user can reverse the order by clicking the Showing newest on top link. Selecting the Show subcases check box displays subcase status changes and attachments. Each row contains:
You can customize the presentation in a copy of the Work-.pyCaseNarrative section.
Expand the Attachments header to list the existing attachments to this case, or to review, edit, or delete existing attachments. The Basic View form allows users to enter Note, File, URL, or Content attachment types. The list is grouped by attachment categories; their associated attachments are arrayed beneath the category name.
Attachment categories
Attachment category rules can be used to define a user's privileges, attachment types, the work types, and other conditions that enables or restricts a user to view, edit (in a copy; the original is preserved), or delete an attachment.
You can use a Case Type rule form's Attachment Categories tab to associate categories for a given case type. See Case Type rules - Completing the Attachment Categories tab.
![]() Categories can also be used to create attachment document versions. Assuming that the category's business purpose is clearly defined (invoice or expense report, for example), the user can open an attached document, save it locally, edit it, and then attach the new file (specifying the same attachment category as the original). This version appears in the attachment list in the array beneath the category name; the most recent attachment appears first. See How to use attachment categories.
Categories can also be used to create attachment document versions. Assuming that the category's business purpose is clearly defined (invoice or expense report, for example), the user can open an attached document, save it locally, edit it, and then attach the new file (specifying the same attachment category as the original). This version appears in the attachment list in the array beneath the category name; the most recent attachment appears first. See How to use attachment categories.
To create a file attachment, the user:
Attach a File. A pop-up dialog appears. Two methods are available for attaching a file: selecting an individual file, or dragging and dropping one or more files.The user can, within the same dialog, both enter a file name and path as described above in Step 2, and drag and drop files .
The standard flow action Work-.AttachAFile provides a similar capability, without a pop-up dialog.
Choose the Edit Attachments action Work-.EditCategorizedAttachments (when configured in a flow) to revise an existing file using workstation software such as Microsoft Word. The system retains both the original file and the updated file, with a higher version number.
A URL attachment links the work item to a web page or other object accessible with the HTTP protocol. To create a URL attachment, the user:
Attach a URL.The standard local flow action Work-.AttachAUrl provides a similar capability, but without a pop-up window.
Appears if you select the Enable for attachments option on the Application rule's Integration tab. This option allows the user to browse and attach files located in CMIS repositories. The ones displayed in the pop-up window are obtained from Connect-CMIS rules that shown in the operator's profile .
To create a content attachment, the user:
Attach Content.Click the Advanced link to enter any of the six attachment types. In addition to Note, File, and URl, and Content attachments, two other attachment types are available in the advanced view. Unlike the four Basic View types, these two attachment types each require that a Pega 7 ActiveX control be present on the user workstation.
To add a screen shot attachment, the user:
Attach a Screen Shot to open the pop-up dialog.The standard local flow action Work-.AttachAScreenShot provides a similar capability, without a pop-up window.
This feature is sometimes called screen capture. The prScreenCapture ActiveX control supports this capability. The attachments are instances of the Data-WorkAttach-ScreenShot class.
If the user's workstation includes a scanner, the user can create and attach a GIF or TIFF image scanned from a paper document using Pega Document Scanning.
To add a scanned document attachment, the user:
Create Scanned Document to open the pop-up dialog.File is set on the attachment.The standard local flow action Work-.pyCreateScannedDocument provides this capability. Attachments are instances of the Data-WorkAttach-ScanDocument class.
The standard harness Work-.HistoryandAttachments supports the standard display of history and attachments. You can override this rule for your applications, to change the layout, contents, or functions available. Alternatively, you can present the history section or attachments sections within a user form.
The standard section Work-.HistoryListView executes a standard list view rule History-.HistoryListView.ALL. To change the columns or presentation, override this list view rule in the History-ZZZZ class, where ZZZZ is the name of a class group or work type in your application. (Do not override the section unless you are making advanced changes; it is not auto-generated.)
The standard section Work-.Attachments supports the Add button to allow the user to add attachments (of four types for Basic View, or all six types for Advanced View. This section includes the standard section Work-.AttachmentListView (not auto-generated) which executes the standard list view Link-Attachment.AttachmentList.ALL. Although no fixed limit exists on the number of attachments that a work item may have, the standard list view displays a maximum of 100 attachments.
To customize the presentation, override the auto-generated sections or the list view rule. (Do not override the Work-.AttachmentListView section unless you are making advanced changes.)
You can use the standard page list properties pyAttachments and pyAttachmentCategories to reference attachments by type (Link-Attachment class) or by category (Embed-AttachmentCategory rule type). Each pyAttachments entry contains another set of pagelist pyAttachmentCategoryList of class Link-attachment.
At runtime, when the user or system adds an attachment, the system associates a page list properties with the case. The properties are transient and are not persisted with the case. The data is populated only when the property s referred and refreshed for every interaction.
 You can use the function alias pxIsAttachmentOfCategoryInCase to check if an attachment of a particular category is attached to a case.
You can use the function alias pxIsAttachmentOfCategoryInCase to check if an attachment of a particular category is attached to a case.
 | attachment, attachment category, audit trail |
 | About Attachment Category rules Flows — Controlling the volume of work item history instances |