|
To access the Tools tab, click  > Org & Security > Access Manager > Tools.
> Org & Security > Access Manager > Tools.
The Access Manager's Tools tab gives you a quick look at the authorizations operators (users) have to tools you can secure in your application. You can also view all access groups in the application and see a "rolled up" summary of authorizations for each access group.
When a tool category is expanded, icons indicate full access, no access, or conditional access granted to members of the access group.
Access Manager's summary views can alert you to areas in your business processes that need tighter restrictions. You can easily expand the view to edit the authorizations of a role.
Bear in mind that authorizations are granted based on a user's access group, not the role. The most permissive role in the access group determines the level of authorization for the access group. Access Manager displays an icon indicating the most permissive authorization for an item.
For example, if the tool is Add Words, a next to it indicates all users in the selected access group can add words to the spell check dictionary.
This table describes the location in the system of each tool. You can place your pointer over a tool name to display a descriptive tool tip.
Your access group should provide Full or Conditional Access to the “AccessManager: change authorizations” tool in order to edit authorization settings in Access Manager. You cannot edit standard Pega roles.
- Full Access to grant operators with this role (as well as all other operators in the selected access group) full access to the item.
- No Access to deny operators with this role access to the item. At runtime, the system may hide or inactivate the item.
- Conditional to grant access to the item based on an Access When condition. The system displays a field below the Conditional button. Select an Access When condition under which an operator in the access group can access the item.
Tool Category |
Tool Name |
Description/Result |
| User & manager | Tools intended for end users. These tools do not affect rule definitions. | |
| Dictionary | Add words |
Add words to the spell check dictionary. When authorized, an operator can right-click on a word flagged by the spell checker and add it to the dictionary. |
| Reports | Provide criteria on reports |
Provide selection criteria on list or summary view reports. When authorized, an operator can view the Available Values tab on the Pick Values popup when customizing criteria for a report. |
| Administrative & development |
Tools intended for system architects and developers. They can impact runtime system display and behavior for end users. |
|
| Application distribution | Download SQL during import |
View and download SQL during application import for database administration. When authorized, an operator can access |
| Enable automatic schema changes |
Enable automatic schema changes during application import. When authorized, an operator can access |
|
| Export applications |
Export applications. When authorized, an operator can access |
|
| Lock & roll other applications |
Lock & roll other applications. When authorized, an operator can access |
|
| Preassemble an application |
Run the static assembler on demand to preassemble an application. When authorized, an operator can access |
|
| Skim a ruleset |
Skim a RuleSet. When authorized, an operator can access |
|
| Clipboard | Execute activity on page |
Execute an activity on a page in clipboard. When authorized, an operator can view the clipboard, click a page and click Execute Activity on the Actions menu (the Execute Activity window pops up). When set to No Access, the Execute Activity item is displayed inactive on the Actions menu. |
| Feedback Gadget | Use the feedback gadget |
Use the feedback gadget. When authorized, an operator can see the gadget and send message normally. |
| Message queue management | Modify JMS queue | View, add and remove messages on a JMS queue |
| View JMS queue | View JMS message queue | |
| Modify MQ queue |
View, add and remove messages on a MQ queue. When authorized, an operator can access |
|
| View MQ queue |
View MQ message queue. When authorized, an operator can access |
|
| Reports | Optimize property |
Use the one-click property optimization wizard. When authorized, an operator can access |
| Optimize schema |
Use the schema optimization wizard. When authorized, an operator can access |
|
| Rules & rulesets | Private check-out |
Perform private check-out / check-in of rules When authorized, an operator can perform private edits on locked rulesets. The system displays the Private Edit button. |
| Security | AccessManager: change authorizations |
Change role based access using Access Manager When authorized, an operator can access |
| AccessManager: view authorizations |
View role based access using Access Manager. When authorized, an operator can access |
|
| Configure system security policy settings |
Adjust the security policy rules for operator IDs and passwords, brute-force attack mitigation with CAPTCHAs and audit levels. When authorized, an operator can access |
|
| Rule security analyzer |
Use the rule security analyzer. When authorized, an operator can access |
|
| Tracer | Advanced tracer options |
Use tracer breakpoints and watch variables. When authorized, an operator can access the Tracer button on the Designer Studio toolbar and the Tracer tool displays the Breakpoints and Watch buttons on its toolbar. |
| Basic tracer options |
Use settings, configure tracer output, use play and pause, and view details for any row. When authorized, an operator can access the Tracer button on the Designer Studio toolbar and the Tracer tool displays the Settings button on its toolbar. The system displays details on tracer events when a row is clicked. |
|
| Use remote tracer |
Use remote tracer to connect to another requestor session. When authorized, an operator can access the Tracer button on the Designer Studio toolbar and the Tracer tool displays the Remote Tracer button on its toolbar. |
|
| User interface | Toolbar: New button |
When authorized, an operator can use the New button in Designer Studio. |
| Toolbar: Preview button |
When authorized, an operator can use the Preview button in Designer Studio. |
|
| Toolbar: Run button |
When authorized, an operator can use the Run button in Designer Studio. |
|
| Toolbar: Save As button |
When authorized, an operator can use the Save As button in Designer Studio. |
|
| Live UI tool |
When authorized, an operator can use the Live UI tool. |
The list of standard tools available to secure in Access Manager cannot be changed. The Tools tab is populated by the data transform rule pxPopulateTools. However, this rule can apply another data transform rule, pyPopulateTools, to append other tools you define in pyPopulateTools to the bottom of the Tools tab. For more information, see PDN article Adding custom tools to Access Manager.
You cannot modify authorizations when viewing all access groups. The display is intended to show you only whether all operators in each access group are fully authorized to access every tool in a tool category ( ), or all are denied authorization for every user action (
), or all are denied authorization for every user action ( ) -- or whether there is some mix of authorizations among the user actions (
) -- or whether there is some mix of authorizations among the user actions ( ). Refer to the example below. A tool category might be Application distribution; tools in it include Import applications or Skim a RuleSet.
). Refer to the example below. A tool category might be Application distribution; tools in it include Import applications or Skim a RuleSet.
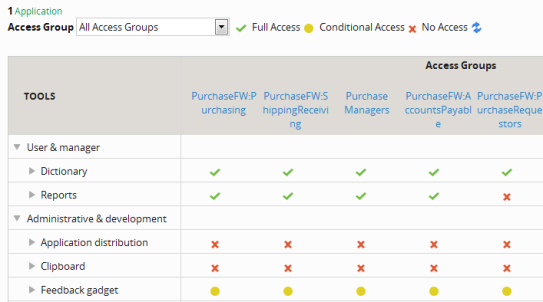
 All operators in this access group are authorized to use all the tools listed in this tool category.
All operators in this access group are authorized to use all the tools listed in this tool category. No operators in this access group are authorized to use any tools listed in this tool category.
No operators in this access group are authorized to use any tools listed in this tool category. Operators in this access group are authorized to use at least one tool listed in this tool category, possibly conditionally.
Operators in this access group are authorized to use at least one tool listed in this tool category, possibly conditionally.You can expand the view to see authorization for each tool in the category:

|
Access Manager — Authorizing Work & Process items |