Access this landing page by selecting the 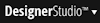 > Decisioning > Monitoring > Visual Business Director menu item.
> Decisioning > Monitoring > Visual Business Director menu item.
Available in applications that have access to the Decision Management rule sets or in applications built on PegaDM.
Note: If you are using the Chrome browser you may need to enable the NPAPI configuration option in the browser. For details see the Java Technology FAQ website, the section about Java and Google Chrome Browser.
Visual Business Director (VBD) allows you to perform historical analysis and forecasting. VBD allows you to assess the success of your business strategy through Key Performance Indicators (KPIs) and can provide the visualization based on different views of the business. The VBD Planner is driven by KPIs, so you have to define at least one KPI to be able to open it through a data source or a view.
The landing page has four tabs:
The Data Sources tab displays the data sources. The list of available data sources consists of VBD's view of the Interaction History (Actuals) and any other data source created through running an interaction rule that is configured to write simulation results to VBD.
For each data source the tab displays:
- Name: the name of the data source as defined in the interaction rule.
- Start date: the start date for monitoring data purposes.
- End date: the end date for monitoring data purposes.
- Number of records: the total number of records in the data source.
To make sure that VBD is using the latest Interaction History configuration (Actuals), you can run the pzUpdateActualsConfiguration activity under Data-Decision-VBD-Configuration to update the VBD server.
You can perform the following actions to manage the selected data source.
- Remove data sources through the Delete button. This action results in permanently losing the data and information associated with the data source.
- Delete the records in a data source through the Clear button. This action results in permanently removing all records associated with the data source, but does not delete the data source.
- Define the start date for monitoring data purposes by expanding the data source, defining the date in the Start Date field and pressing the Save button.
Based on the information provided in the Visual Business Director Grid Node Topology, you can use the Delete and Clear actions to free up memory resources.
Use this tab to view and manage the propositions stored as data instances
The Key Performance Indicators (KPIs) landing page displays and allows you to manage the available Key Performance Indicators.
Once defined, KPIs are calculated every time the interaction rule writes results to Interaction History, Visual Business Director and database tables.
For each KPI, the page displays
- Name: name of the KPI.
- Expression: expression used to calculate the KPI.
- Updated and Updated By: the time stamp and the user name corresponding to the last change.
Click New to add a new KPI, or click the link in the Name column to change an existing KPI. The fields are:
- Name: the name of the KPI.
- selected outcomes: Select the type of operation that defines the KPI formula:
- is count of: Count (volume) of the results of the selected possible outcome values.
- is average of: Average of the values provided by a measurement when the possible outcome filtering is applied.
- is difference between: The difference between two volumes defined by the first and second KPIs.
- is ratio of: The ratio between two volumes defined by the first and second KPIs.
- is sum of: Sum of the values provided by a measurement (Interaction History properties that can be used as KPIs) when the possible outcome filtering is applied.
- Available outcomes: List of possible values in the outcome dimension.
- Selected outcomes: List of possible values selected from the Available outcomes.
- Add All / Remove All buttons: Buttons to add/remove all outcomes values.
- Description: Select an option:
- Use generated: Generate description automatically.
- Use custom: Enter your own description.
- Display data in Visual Business Director: Select an option:
- Cumulative: VBD displays values accrued over time.
- Non-cumulative: VBD does not display values accrued over time.
- Compare data sources in Visual Business Director: Select an option:
- Higher values are better: values below a reference value are displayed in red and green when above.
- Higher values are worse: values below a reference value are displayed in green and red when above.
The Views tab provides an overview of VBD Planner's user views. Views are saved in the VBD Planner through the corresponding action (Save View As...) in the context menu.
For each view the display shows:
- Name: the name of the view as defined by the users when saving the view.
- Updated and Updated by: the time stamp and the user name corresponding to the most recent change.
Click Delete to delete the selected views. Click the view in the Name column to open the VBD Planner with the settings defined in the view.
When you open the VBD Planner, the pyGetConfigurationDetails activity under Data-Decision-VBD-Configuration gathers the information required to render the VBD Planner. This information (dimensions, properties, and KPIs) is retrieved from Interaction History and forms the basis for visualizing decision results and monitoring KPIs with a 3D graphical view of the different dimensions and KPIs, such as accept rate, conversion rate, average price, volume, number accepted or number of processed responses.
- Click the button on the top left corner of the VBD Planner to refresh the data.
- On the top right corner, buttons are available for zooming in/out, changing the position of the VBD Planner and setting it to default view.
- The context menu allows you to capture the current state of the VBD Planner to clipboard or file, save a view and load a predefined view.
- Bar charts on the VBD Planner's walls show the calculation for a single dimension and target values.
- Each line chart shows a different KPI over the current time period selected in the timeline. Clicking a chart makes the grid use the KPI and double clicking allows you to change which KPI is displayed by the chart.
- Bars show the performance for a combination of two dimensions. Color saturation is applied based on quantity below/above target and each bar provides a view of the statistics.
- The VBD Planner supports changing the dimensions displayed in the X (right) and Y (left) axis, using different data modes, displaying multiple grids and filtering on different dimensions.
Dimensions
Together with KPIs, dimensions are used in the VBD Planner to construct the business view. The visualization of dimensions is determined by the dimension filter and the X/Y axis dialog.
Dimension Filter
The dimension filter allows for dynamically defining customer interactions using multiple dimensions. The filter works as a slider displaying the hierarchy of the different dimensions. The tree view shows the different levels up to the selected item. Use single (left) click selection to select/deselect levels. If the item is already part of the defined filter settings, it will be deselected. Each dimension is displayed in a different color. The color saturation shows the proportion of selected items in the dimension's hierarchy.
X/Y Axis
You can configure how dimensions are displayed in the X and Y axis by double clicking the level displayed in the axis and using the set axis dialog to select a different dimension or level within the dimension. The VBD Planner reflects the changes when you confirm the new dimension/level selection in the set axis dialog. For example, you can perform time based analysis for outcome by setting the Y axis to outcome and setting the X Axis to the time period for showing customer behavior.
Y axis
- Double click the axis label on the left.
- Use the Set Y Axis dialog to change it to show All Outcomes.
- Click OK.
X axis
- Double click the axis label on the right.
- Use the Set X Axis dialog to change it to show Day.
- Click OK.
Customization
The description of the properties that represent the dimension determine the labels in the VBD Planner. If you want the dimension to display a different text (label), change the description of the corresponding property under Data-Decision-IH-Dimension-<DimensionName>.
It is also possible to customize how dimensions are displayed in the VBD Planner. The pySetupDimension activity under Data-Decision-VBD-DimensionDefinition can be circumstanced by dimension name.
You can override the pyLevels value list to define a different sequence of properties for a given dimension. Example:
- Circumstance pySetupDimension by property: when pyName is "Application".
- Use Property-Set to set the sequence of level in the application dimension to put the application information at the end of the sequence.
- Set .pyLevels(1) to "pyInteration"
- Set .pyLevels(2) to "pyStrategy"
- Set .pyLevels(3) to "pyComponent"
- Set .pyLevels(4) to "pyApplication"
You can set the default level to be displayed for a dimension by overriding the pyDefaultLevel property for a given dimension. For example:
- Circumstance pySetupDimension by property: when pyName is "Action".
- Use Property-Set to set the default level for the action dimension as group by setting .pyDefaultLevel to '"pyGroup".
Data Modes
The top part of the panel on the far right of the VBD Planner's back wall of the provides the facilities for setting different data modes. Switch data modes by clicking the icon:
- Regular mode shows the source versus reference data sources.
- Reference mode shows the interaction history records corresponding to the time period selected in the Reference drop-down.
- Delta mode provides the comparison between the Reference and Source data sources, allowing you to analyze their relative effects.
Timeline
The timeline is the interface allowing for browsing recorded historical performance and predicted future performance. This interface consists of timeline console and timeline display. Click the control buttons to hide/show the display and the console.
The console allows you to set the date settings for displaying data in the VBD Planner and select the data sources:
- From - Selects the start date for showing the data. The earliest date to be displayed is determined by the data source's configured start date.
- To - Selects the end date for showing the data.
- Duration - Displays the duration between start and end dates, in days, hours, minutes, and seconds.
- Source - Select from the drop-down menu the data source to use as source.
- Reference - Select from the drop-down menu the data source to use as reference.
Source and Reference display the data sources listed below.
- Actuals - MONTH: compare to last month aligned on days. For example, compare September 15 with August 15.
- Actuals - QUARTER: compare to last quarter aligned on days. For example, compare September 15 with June 15.
- Actuals - YEAR: compare to last year aligned on days. For example, compare September 15, 2012 with September 15, 2011.
The selected data sources are listed on the left side. Each data view has a corresponding line showing when data is available. If present, data sources created in the process of executing interaction rules that write results to VBD are also available.
Two time sliders allow you to change the start and end date. The recommended method for changing the time span is by using the From/To selection in the timeline console, but you can also change it by dragging the vertical sliders or using the scroll buttons. When you do this, the timeline console reflects the changes.
Forecasting
VBD supports making future projections based on simulation data generated by running interaction rules that write results to VBD. In order to use this functionality, the customer sample used in forecasting is based on customer data. This data also needs to provide a table/view with the case ID column.
Multiple Grids
The VBD Planner supports adding multiple grids, each visualizing different aspects of the business strategy. Enabling multiple grids is done by using the + icon at the far right of the X axis.
After adding multiple grids, you can define filters for each individual grid using the facilities provided in the back wall. You can remove a grid by clicking Close on the top right corner of the back wall. The timeline selection remains common to all grids.