Use the Definition tab to record the conditions to be tested when rule resolution evaluates a multivariate circumstanced rule.
Note: Database software supporting your Pega 7 Platform system limits the number of columns that can occur in any database table. When creating a Circumstance Definition rule, you may not exceed this limit. See PDN article Troubleshooting: "Exceeds the maximum number of columns" when creating a Circumstance Definition rule.
Basics
- The circumstance template properties associated with this circumstance definition rule are displayed as column headings of a matrix (a two-dimensional table called Apply this Definition).
- You complete the rows with value comparisons for each property. The order of rows is significant; rule resolution evaluates the rows from the top down.
Using the grid controls
Use these controls to change the size and structure of the table. Select any cell in the matrix to enable the controls.
Button
|
Function
|

|
Insert a new row before (above) the selected row.
|

|
Insert a new row after (below) the selected row.
|

|
Delete the selected row or rows. Focus moves to the row above.
|

|
Delete the selected column or columns. Focus moves to the column at its left.
|

|
Insert OR'd test in one cell, to the left of the current test.
|

|
Insert OR'd test in one cell, to the right of the current test.
|

|
Delete OR'd test in one cell.
|
As in Microsoft Excel, you can drag a row or column grid line to shrink or expand its width or height. Place the mouse on the top bar and drag to select multiple rows (or on the left bar to select and drag multiple columns) and then click the  button (or
button (or button) to delete them all. When multiple rows (or columns) are selected, you can drag them up or down (left or right) together.
button) to delete them all. When multiple rows (or columns) are selected, you can drag them up or down (left or right) together.
Completing the body rows in the Apply this Definition table
Enter comparison values in each cell in each row.
As rows are evaluated in order from the top until one is found where all cell conditions are true, reordering rows may affect the outcome. You can use Windows drag-and-drop operations to reorder one or more rows. Click the "o" symbol on the left side of the text to grab and move the row. Hold the CTRL key down and drag to copy (rather than move) a row.
You cannot reorder columns.
As a best practice, list the more likely outcomes in rows at the top of the table.
Example of a completed table
Here is an example of a completed Apply this Definition table: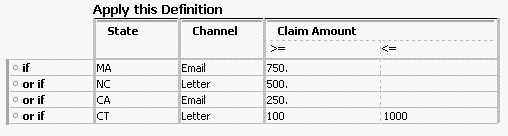
 About Circumstance Definition rules
About Circumstance Definition rules
Conditions
Field | Description |
if /
or if /
| Define in each row the conditions to be met for each cell. At runtime, the row evaluates to true only if the conditions in each cell evaluate to true. |
| (Column) | Enter a match value for the property identified at the top of each column. For columns that require operators <, >, =, <=, >=, and !=, click the column head to open the Definition Operator Chooser tool and select an operator. For columns that require a range, click the Use Range box and enter a starting and an ending operator. To change a range to a single operator, click the heading again to open the tool, clear the Use Range box, and remove either the beginning or the end of the range. To remove existing operators (either single or a range), select the equality operator =, which does not display in the column head. To add more rows, click the Insert Row After icon ( ) to the left of the row. Another row appears, titled or if. ) to the left of the row. Another row appears, titled or if. As a best practice to simplify the form, delete any blank rows. |
Show Conflicts Button
Click the Show Conflicts button to test the completeness or consistency of the definitions comprising the table. This opens a read-only decision table in a separate window that displays all the definition values in the order that they would be assembled by the system at runtime.
Using if/else if logic (rather than if/or if), any rows of the table that are unreachable are marked with a warning icon ( ). A warning message also appears when you attempt to save a form that contains conflicts. These conflicts must be resolved before you save this form.
). A warning message also appears when you attempt to save a form that contains conflicts. These conflicts must be resolved before you save this form.
Open topic with navigation
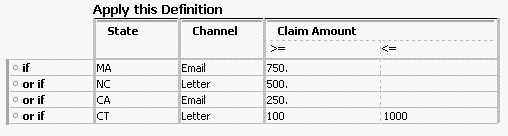
 About Circumstance Definition rules
About Circumstance Definition rules ). A warning message also appears when you attempt to save a form that contains conflicts. These conflicts must be resolved before you save this form.
). A warning message also appears when you attempt to save a form that contains conflicts. These conflicts must be resolved before you save this form.