Note that if a property has no value, it appears with empty quotation marks in the panel and in subsequently generated decision trees or decision tables.
How to use the process optimization tool |
Use the process optimization tool in a flow rule to perform probability analysis on assignments to identify common flow patterns and trends. See About the process optimization tool for a description of what it does and how you implement it.
To optimize assignments in a flow, perform the following steps.
Step 1. Define the properties in each assignment
Single Value properties in your work class.The properties are saved with the flow rule and are used in subsequent optimization sessions. You can override these settings for a single optimization run using the Optimization Criteria panel as described in Step 2.
The optimization process includes only work items that have values for all the properties listed in the array. Incomplete records are ignored.
Performance guidelines:
Step 2. Define the optimization criteria
Select Optimization from the Overlay drop-down list. This opens the Optimization Criteria panel, which contains the following options.
The settings return to the defaults after an optimization run.
Field |
Description |
|
Filter |
Select one of the following: Date — Filters records within a date range you specify in the From Date and To Date fields. Analysis is performed on the properties you specified in unless overridden in the Advanced section. This is the default. Custom — Optional. Filters records using the criteria defined in a list view rule. When you select this option, the List View and List View Owner fields replace the From Date and To Date fields. See the section Using a list view rule in this article. |
|
From Date and |
Enter dates to define the range of work item records. Dates are determined by work item created values (pxTimeCreated). By default, the range is one month as of the current date. |
|
List View |
Select the Purpose key part of the list view rule for the work type. |
|
List View Owner |
Enter the Owner key part of the list view rule for the work type. The default value is ALL. |
|
Maximum Results |
Enter an integer indicating the maximum number of records (as identified by the object property pxFlowAction) used in the process. No limit is enforced. The count begins with the most current record. The larger the number, the greater the memory requirements and processing time. The default value is 500. |
|
Run in Background |
Select this check box if you want to work in the Pega 7 Platform during the optimization process. By default, the check box is not selected. |
|
Only show results with n % of certainty |
Enter a value (as a percentage) between 0 to 100 that filters the statistics displayed in the Optimization Results panel. For example, a value of 85 displays only the results that range from 100% to 85% certainty. The optimization algorithm accuracy as determined in Thoroughness (%) field. The default value is 85. |
| Advanced Options | |
|
Thoroughness (%) |
Optional. Enter a value (as a percentage) between 0 to 100 that defines the scope and precision of the optimization process. For example, a value of 85 produces results that range from 100% to 85% in accuracy — a 15% error rate. The higher the threshold, the longer the processing time. The default value is 85. As a best practice, use the same value in the Only show results... setting. An error rate that is higher than your threshold is possible. This occurs when there is not enough data for the wizard to reach a valid conclusion. For example, if you run the Process Optimization wizard with a single property that has discrete values, such as .ColorName, the decision tree can only be one level deep (.ColorName = "blue", .Color = "green", and so on). In this case, a flow action for blue may account for 70% and another30% for green. These results may not be accurate enough to meet the threshold. The default value is 85. |
|
Assignment name |
Optional. Select an assignment if you want to override the properties defined on its Optimization tab. The values in the tab are not used in this run. |
| Optimization Properties |
Select one or more properties if you have selected an Assignment name value. |
Step 3. Run the optimizer and display the results
Note that if a property has no value, it appears with empty quotation marks in the panel and in subsequently generated decision trees or decision tables.
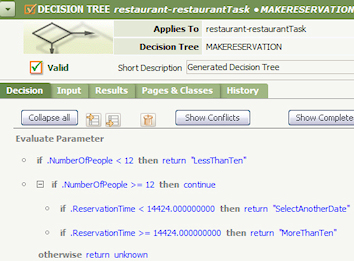
You can use a list view rule to filter the results based on the properties and date range defined in the rule. Do the following:
| Field |
| historyPage.pxFlowAction |
| historyPage.pyFlowType |
| historyPage.pyTaskID |
| historyPage.pxHistoryForReference |
| .Category |
| Field |
Condition |
Value |
| historyPage.pxFlowAction | Is Not Null | <blank> |
| historyPage.pyFlowType | Is Equal | param.flowType |
| historyPage.pyTaskID | Is Equal | param.assignmentID |
| historyPage.pxHistoryForReference | Is Equal | .pzInsKey |
A AND B AND C AND D.OptimizationRecordsPage in the Content Page Name field.flowType and assignmentID.| Page Name |
Class |
| PegaProjMgmgt-Work | |
| historyPage | History-PegaProjMgmgt-Work |
| OptimizationRecordsPage | Code-Pega-List |
This
historyPagepage name is consistent with the prefix name specified on the Join tab as described in Step 9. It must be in the history work class of the flow (PegaProjMgmgt_Work in this example).The
OptimizationRecordsPagename is consistent with the content page name specified in the Content Page Name on the Content tab. This page must be in Code-Pega-List class.
historyPage and History-PegaProjMgmgt-Work in this example).historyPage.pxHistoryForReference, a condition of Is Equal, and a value of .pzInsKey.

|
decision shape |

|
About Decision Trees
Property-Map-DecisionTree method |

|
Atlas — Standard Decision Trees |