You are here: Reference > Rule types > Skins > Skin form - General - Panel Set - Body
Skin form — Components tab — General — Panel Set
|
|
- Header
- Body
|
Beginning with 7.1, panel sets are deprecated. As a best practice, upgrade panel sets to screen layouts.
Screen layouts are available only to user interfaces rendered in HTML 5 document type (standards mode).
Existing panel sets will continue to function, but you cannot create a new panel set in applications rendered in HTML 5 document type (standards mode). You can create new panel sets in Quirks mode.
Styles set here apply to the body of composite portals and panel containers.
You can set the border, padding, and background and specify the images that the user selects to expand or contract panels. You can also customize the border and background colors that contain the images (arrow and drag-handle sprites).
For the Top, Left, Center, Right, and Bottom panels, define the:
- Border
- Padding
- Background
Border
| Use mixin
|
Select to use a mixin to define the appearance of this element. The Mixin field displays the name and a preview of the currently selected mixin. Click the gear icon to select a different mixin from the list.
If desired, you can specify the Top, Left, Right, or Bottom border as none, solid, dashed, or dotted , rather than inheriting the style from the selected mixin.
|
| Specify styles
|
Select to define a custom border:
- same for all sides — clear this check box if you want to specify a different border style for Top, Left, Right, and Bottom.
- Select a border type and specify the pixel width and color of the border:
none, solid, dashed, or dotted.
|
Padding
| Padding
|
Specify the width of the padding in pixels. Clear the Apply same padding on all sides checkbox if you want to specify a different amount of padding, in pixels, for Top, Left, Right, and Bottom.
|
Background
| Use mixin
|
Select to use a mixin to define the appearance of this element. The Mixin field displays the name and a preview of the currently selected mixin. Click the gear icon to select a different mixin from the list.
- Additional styles — Add additional styles, specific to styling the text for this element, by specifying a CSS Attribute and Value. Specify only CSS related to text styles. Click Add additional styles to define another CSS attribute-value pair. Click delete to remove an additional style.
|
| Specify styles
|
Select this check box to define a custom background:
Select the background Type:
- none — Indicates no background color, similar to setting a transparent background.
- solid — Enter a hexadecimal value (such as #3d3d3d) or click the box next to the Color field to Choose a Color.
- gradient — Select the Direction in which you want to blend the background colors, horizontal or vertical. Specify the Start and Stop colors of the gradient. Specify a Backup color, in the event that the browser cannot render the gradient.
- image — Specify the following:
- Background color — to use the background color specified in a mixin; choose obtained from mixin and then click the gear icon to select the mixin. Alternatively, you can select custom color and enter the CSS hexadecimal value or click the box next to the field to Choose a Color.
- Location — Enter the location of the file, including the relative path. For example,
images/AlphaCorpLogo.png.
To search for an image, click ( ) to open the Image Catalog tool. Enter any portion of a file name (relative path, file name, or extension) in the Search box, and click Find. If you can’t find the image, make sure it is in the ) to open the Image Catalog tool. Enter any portion of a file name (relative path, file name, or extension) in the Search box, and click Find. If you can’t find the image, make sure it is in the webwb directory. - Tile — Specify tile settings for the image. Select
None if you want to use a single image; Horizontal if you want a row of images in the background; Vertical, if you want a column of images in the background, or Both, if you want rows and columns containing the image in the background. - Position — Specify the placement of the starting tiled image, for example, top left.
- Additional styles — Add additional styles, specific to styling the background for this element, by specifying a CSS Attribute and Value. Specify only CSS related to background styles. Click Add additional styles to define another CSS attribute-value pair. Click delete to remove an additional style.
|
For the Panel Container, define the:
Padding
| Padding
|
Specify the width of the padding in pixels. Clear the Apply same padding on all sides checkbox if you want to specify a different amount of padding, in pixels, for Top, Left, Right, and Bottom.
|
Background
| Use mixin
|
Select to use a mixin to define the appearance of this element. The Mixin field displays the name and a preview of the currently selected mixin. Click the gear icon to select a different mixin from the list.
- Additional styles — Add additional styles, specific to styling the text for this element, by specifying a CSS Attribute and Value. Specify only CSS related to text styles. Click Add additional styles to define another CSS attribute-value pair. Click delete to remove an additional style.
|
| Specify styles
|
Select this check box to define a custom background:
Select the background Type:
- none — Indicates no background color, similar to setting a transparent background.
- solid — Enter a hexadecimal value (such as #3d3d3d) or click the box next to the Color field to Choose a Color.
- gradient — Select the Direction in which you want to blend the background colors, horizontal or vertical. Specify the Start and Stop colors of the gradient. Specify a Backup color, in the event that the browser cannot render the gradient.
- image — Specify the following:
- Background color — to use the background color specified in a mixin; choose obtained from mixin and then click the gear icon to select the mixin. Alternatively, you can select custom color and enter the CSS hexadecimal value or click the box next to the field to Choose a Color.
- Location — Enter the location of the file, including the relative path. For example,
images/AlphaCorpLogo.png.
To search for an image, click ( ) to open the Image Catalog tool. Enter any portion of a file name (relative path, file name, or extension) in the Search box, and click Find. If you can’t find the image, make sure it is in the ) to open the Image Catalog tool. Enter any portion of a file name (relative path, file name, or extension) in the Search box, and click Find. If you can’t find the image, make sure it is in the webwb directory. - Tile — Specify tile settings for the image. Select
None if you want to use a single image; Horizontal if you want a row of images in the background; Vertical, if you want a column of images in the background, or Both, if you want rows and columns containing the image in the background. - Position — Specify the placement of the starting tiled image, for example, top left.
- Additional styles — Add additional styles, specific to styling the text for this element, by specifying a CSS Attribute and Value. Specify only CSS related to text styles. Click Add additional styles to define another CSS attribute-value pair. Click delete to remove an additional style.
|
Panel Divider
For the Panel Divider, define the:
- Background
- Border
- Sprites
Background
| Use mixin
|
Select to use a mixin to define the appearance of this element. The Mixin field displays the name and a preview of the currently selected mixin. Click the gear icon to select a different mixin from the list.
- Additional styles — Add additional styles, specific to styling the text for this element, by specifying a CSS Attribute and Value. Specify only CSS related to text styles. Click Add additional styles to define another CSS attribute-value pair. Click delete to remove an additional style.
|
| Specify styles
|
Select this check box to define a custom background:
Select the background Type:
- none — Indicates no background color, similar to setting a transparent background.
- solid — Enter a hexadecimal value (such as #3d3d3d) or click the box next to the Color field to Choose a Color.
- gradient — Select the Direction in which you want to blend the background colors, horizontal or vertical. Specify the Start and Stop colors of the gradient. Specify a Backup color, in the event that the browser cannot render the gradient.
- image — Specify the following:
- Background color — to use the background color specified in a mixin; choose obtained from mixin and then click the gear icon to select the mixin. Alternatively, you can select custom color and enter the CSS hexadecimal value or click the box next to the field to Choose a Color.
- Location — Enter the location of the file, including the relative path. For example,
images/AlphaCorpLogo.png.
To search for an image, click ( ) to open the Image Catalog tool. Enter any portion of a file name (relative path, file name, or extension) in the Search box, and click Find. If you can’t find the image, make sure it is in the ) to open the Image Catalog tool. Enter any portion of a file name (relative path, file name, or extension) in the Search box, and click Find. If you can’t find the image, make sure it is in the webwb directory. - Tile — Specify tile settings for the image. Select
None if you want to use a single image; Horizontal if you want a row of images in the background; Vertical, if you want a column of images in the background, or Both, if you want rows and columns containing the image in the background. - Position — Specify the placement of the starting tiled image, for example, top left.
- Additional styles — Add additional styles, specific to styling the text for this element, by specifying a CSS Attribute and Value. Specify only CSS related to text styles. Click Add additional styles to define another CSS attribute-value pair. Click delete to remove an additional style.
|
Border
| Use mixin
|
Select to use a mixin to define the appearance of this element. The Mixin field displays the name and a preview of the currently selected mixin. Click the gear icon to select a different mixin from the list.
|
| Specify styles
|
Select to define a custom border:
- same for all sides — clear this check box if you want to specify a different border style for Top, Left, Right, and Bottom.
- Select a border type and specify the pixel width and color of the border:
none, solid, dashed, or dotted.
|
Sprites
|
Up/Down arrow
Left/Right arrow
Drag arrow
|
Specify the images that the user selects to expand or contract panels.
The following example shows the standard Left/Right handles on vertical borders; the border color is set to red.
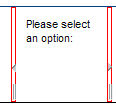
To see Up/Down handles in your design, select Expand/Collapse in the top or bottom panel properties panel.
|
A preview of the currently selected format displays to the right. You can also preview formats by selecting Actions > Launch in the toolbar and then choosing one of the following preview options: Run Process, Open Portal, Harness Preview, UI Gallery Preview, Skin Preview.
About Skin rules
Open topic with navigation
 ) to open the Image Catalog tool. Enter any portion of a file name (relative path, file name, or extension) in the Search box, and click Find. If you can’t find the image, make sure it is in the
) to open the Image Catalog tool. Enter any portion of a file name (relative path, file name, or extension) in the Search box, and click Find. If you can’t find the image, make sure it is in the 