 ) at the right end of the Layout control group (
) at the right end of the Layout control group ( ) and select the Accordion control (
) and select the Accordion control (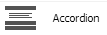 ). Alternatively, click the Layout control group itself to pop-out the Layout control group window.
). Alternatively, click the Layout control group itself to pop-out the Layout control group window.The accordion layout appears in a wireframe on the form.
Section forms — Adding an accordion layout |
Using the Accordion control, you can stack layouts vertically, each with a visible header, within an accordion group. At runtime, when the user clicks one header, the layout body becomes visible and the other open body closes.
As of V7.1, accordions are configured in dynamic layouts by default. Using dynamic layouts allows you to take advantage of HTML5 capabilities including cross-browser and cross-platform compatibility, access to the latest HTML markup, and improved performance.
You can configure styles and create custom formats for accordion layouts in the skin. See Skin form — Components tab — Layouts — Accordions.
For information about using the Accordion control in harnesses, see Harness forms — Adding an accordion container.
When accordion controls are within a section that is within a panel of a panel set, runtime behavior automatically adjusts to consume the entire available height, and to supply scroll bars when necessary.
To create an accordion layout, do the following:
 ) at the right end of the Layout control group (
) at the right end of the Layout control group ( ) and select the Accordion control (
) and select the Accordion control (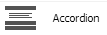 ). Alternatively, click the Layout control group itself to pop-out the Layout control group window.
). Alternatively, click the Layout control group itself to pop-out the Layout control group window.To create an accordion group, do the following:
To delete an accordion layout, select the layout and click the Delete Row button ( ). Do not use the Delete Cell button for this action.
). Do not use the Delete Cell button for this action.
 at the top-level header. Each accordion within a group represents a new layout and has its own properties panel.
at the top-level header. Each accordion within a group represents a new layout and has its own properties panel.
Field |
Description |
|
Layout format |
Select a layout format for the dynamic layout:
Select Other to select from additional dynamic layout formats defined in the skin. You can create and modify dynamic layout formats in the skin. Skin form — Components tab — Layouts — Dynamic Layouts. |
| Container format |
Select a format for the accordion container. You can create and modify accordion formats in the skin. See Skin form — Components tab — Layouts — Accordions. |
| Visibility |
To control the visibility of the container, select one of the following:
If this section is to become part of navigation in a composite portal, you can make the header visible only when a specific space is the current space. Enter an expression here similar to the following: pyCurrentSpace=="ASpaceName" Then select the Run visibility condition on client check box. |
| Container Settings | |
| Title | Optional. Type text to display in the accordion header or subheader. This text may include directives or JSP tags, such as <p:r > or <pega:lookup >.
When you plan to localize the application using this rule, so the application can support users in various languages or locales, choose the text carefully and limit the length to no more than 64 characters. When practical, choose a caption already included in a language pack, to simplify later localization. A field value rule with this text as the final key part is needed for each locale. See About the Localization wizard. |
| Include icon with title | Select if you want to include an icon in the title bar. |
| Icon |
Optional. Click |
| Icon title |
If you want to display a tooltip when the user hovers the mouse pointer over the icon, type a text string within quotations, for example, "Select to view list". |
| Body visibility |
Select one of the following to determine visibility:
As a best practice, use the Condition Builder to edit this field. See Using the Condition Builder to configure dynamic UI actions. |
| Defer load contents |
Optional. Choose this option to delay loading at runtime of the section content until the user clicks the header. Deferring enables users to start using other parts of the page rather than waiting for this section to load. To enable users to take actions, such as submit, on a work item while other content is still being loaded, configure sections to use defer loaded asynchronous declare pages. See PDN How to configure non-blocking UI using Asynchronous Declare Pages (ADP). |
| Specify a pre-loading activity | Optional. If Defer Load? is selected, you can specify an activity to be run when the container is expanded by a click. This activity can compute property values and other aspects of the expanded container. As a best practice, create a defer loaded wrapper section with the retrieval activity (instead of having multiple defer loaded sections with wrapper activities.) |
See Dynamic Layouts - Presentation tab for descriptions of the fields in the Presentation tab.

|
Skin form — Components tab — Layouts — Accordions |