A delegated rule is a link to a rule or data instance that provides a quick shortcut. Click the link to open the form.
For managers who use the standard WorkManager portal, these links appear on the My Business Rules area in the Dashboard workspace. Depending on access roles and privileges, the manager can update the entire rule form or only fields in the leftmost tab of the rule form.
Developers can see rules delegated to them by selecting View > My Rules.
A rule can be delegated to a single user, to multiple users, or to all users who are associated with a specific access group. You can delegate a rule to yourself if you need frequent easy access to it.
To mark a rule as delegated, open
the rule form and click the Favorites toolbar button
(![]() ).
). 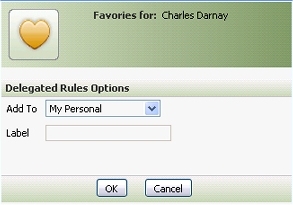 Complete the dialog box:
Complete the dialog box:
My Access Group, My
Personal, Other Access Groups, or
Other User Personal for the Add
To value.Other Access
Group or Other User Personal, an
additional text box appears. Enter the other access group or
Operator ID, or use the search button
![]() To
segregate delegated rules — those expected to
change from time to time — from the larger collection of
undelegated rules in your application (which usually belong to
locked RuleSet versions), dedicate a RuleSet and Version to
them. Copy the rules to be delegated into this RuleSet version,
which can remain unlocked. As a convenience, you can choose to
not require check-out for this RuleSet.
To
segregate delegated rules — those expected to
change from time to time — from the larger collection of
undelegated rules in your application (which usually belong to
locked RuleSet versions), dedicate a RuleSet and Version to
them. Copy the rules to be delegated into this RuleSet version,
which can remain unlocked. As a convenience, you can choose to
not require check-out for this RuleSet.
To change the label or end delegation of a rule to yourself:
To remove the delegation to another user or to an access group:
|
|
access group, delegated rule, My Rules, work manager |
|
|
How to build for
change
My Rules gadget (System-User-MyRules class) |