Show all
Use an AutoComplete control to allow the user to select a
value from a possibly large set of searched text values, based
on a partial string match. The system
dynamically assembles and displays a list of candidate matching
values after the user types one or a few characters of
input.
Unlike a static list (such as produced by a Local List on
the Table Type fields of a Property
form), the drop-down values presented by an Autocomplete
control may vary from user to user and from time to time.
Unlike a Dynamic Select control, the user must type at least
one or a few characters to activate the control.
For example, when searching for an employee by first name,
the user can type two characters such as "AL". An
autocomplete control can run an activity to create a list of
employees in a Page List structure, one page per
employee, and match on the embedded FirstName field, presenting
matching candidates Alan, Allan, Albert, and so on.
The  icon at the right of a field indicates that autocomplete is available.
icon at the right of a field indicates that autocomplete is available.
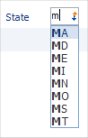 The standard section
rule Data-Party.PartyAddress includes an
Autocomplete example, for the property
pyStateCode. The standard activity
Data-Party.getStateList assembles the list of
state codes from field value rules. Parameters to the
AutoComplete HTML property rule identify the
Display Field as
The standard section
rule Data-Party.PartyAddress includes an
Autocomplete example, for the property
pyStateCode. The standard activity
Data-Party.getStateList assembles the list of
state codes from field value rules. Parameters to the
AutoComplete HTML property rule identify the
Display Field as pyLabel, the
Text Box Size and Listing
Width as 2 characters, and the Only
match... option enabled. At runtime, the drop-down
list appears after the user types a single letter.
 1. Plan and prepare
1. Plan and prepare
Confirm that user requirements for the text box field are
best met by an AutoComplete control rather than
alternatives.
Determine the name of the clipboard page (a Page
List or class Code-Pega-List) that is to
be searched. When the flow action or work object form
appears, is that page already present with appropriate data,
or do you need to build an activity to construct it?
 When building an
activity, it is often useful to review and copy (using a new
name) the standard activity named LookupList for
the class containing the objects, if the objects are rows of
a table in the PegaRULES database. Design the activity
to:
When building an
activity, it is often useful to review and copy (using a new
name) the standard activity named LookupList for
the class containing the objects, if the objects are rows of
a table in the PegaRULES database. Design the activity
to:
- Create a
Page Group page of class
Code-Pega-List, with each embedded page
containing the values of the pyLabel property
and of the property containing the text values to be
displayed (the display field).
- Set the value of an OUT activity parameter named
pyDataSourcePageName containing the fully
qualified name of the Page Group page (or
include a Show-Page method step for that page).
 2. Drag and drop the AutoComplete
control
2. Drag and drop the AutoComplete
control
 3. Complete the Cell Properties panel — Top fields
3. Complete the Cell Properties panel — Top fields
Complete Cell Properties panel, starting with the top fields.
Your updates to this panel can update the rule form immediately or upon clicking Apply, depending on the Property Panel settings in your Edit preferences. See Setting preferences. If the panel is pinned( ), the
wireframe on the rule form changes immediately to reflect
your inputs. If the panel is not pinned(
), the
wireframe on the rule form changes immediately to reflect
your inputs. If the panel is not pinned( ), click Apply to apply your inputs.
), click Apply to apply your inputs.
Field
|
Description
|
| Property
|
 Select or type a property reference that
identifies a single text value that has a dynamic set
of possible values. Select or type a property reference that
identifies a single text value that has a dynamic set
of possible values.
(Use the default placeholder property @baseclass.pyTemplateAutoComplete only when prototyping work object forms and the actual property is not yet defined.)
Click the pencil icon ( ) to review the property rule (if the
reference is to an existing property in the Applies To class of this rule or a
parent of that class). If the property is not found,
the New dialog box for the property form appears. ) to review the property rule (if the
reference is to an existing property in the Applies To class of this rule or a
parent of that class). If the property is not found,
the New dialog box for the property form appears.
You can reference properties on any page identified
on the Pages & Classes tab, using the normal notation pagename.propertyname for pages other than the
page corresponding to the Applies To class of the rule.
|
| Display As
|
 Accept the supplied value AutoComplete. Click the magnifying glass
icon ( Accept the supplied value AutoComplete. Click the magnifying glass
icon ( ) to enter
parameters. ) to enter
parameters.
Click the magnifying glass icon ( ) to
the right of the Format field to enter
parameters for the Autocomplete HTML
property. ) to
the right of the Format field to enter
parameters for the Autocomplete HTML
property.
Complete the Parameter fields; then click Save.
| Parameter
|
Description
|
| DataSource
Type
|
Select a radio button to indicate whether the
values to appear are present in a clipboard page,
or the clipboard page is constructed by an
activity.
|
| Basic
Information
|
|
| Activity
Class Name
|
 Identify the Applies To class of the activity. This field appears only
when you select the Identify the Applies To class of the activity. This field appears only
when you select the Activity radio
button. If omitted, the system uses the class of
the primary page to find the activity.
|
| Activity
Name
|
 Identify the Activity
Name of the activity. If the activity
requires input parameters, click the Params button and enter parameter
values. This field appears only when you select
the Identify the Activity
Name of the activity. If the activity
requires input parameters, click the Params button and enter parameter
values. This field appears only when you select
the Activity radio button.
|
| ClipboardPage
Name
|
Enter the fully-qualified name of the
clipboard page containing the candidates to be
matched. This field appears only when you select
the Clipboard Page radio button.
This can be a Declare_ clipboard page.
|
| Additional
Information
|
|
| Search Property Applies To
|
 Optional. Identify the Applies To class of the Optional. Identify the Applies To class of the Page List property containing the candidate matches.
|
| Display
Field
|
Identify a scalar embedded property within
each page of the Page List that
contains the text value to be matched.
|
| additional
Field
|
Optional. Identify a second property within
each page of the Page List that can be displayed to assist user selection.
(This property is not text-matched). For example,
if the displayField property is
FirstName, presenting an additionalField of LastName may
help the user make a choice.
|
| Category
Field
|
Optional. Identify a second property within each page of the Page List for grouping results. This operates similar to a Group By field in a summary view display.
|
| Search
Property Name
|
Optional. Identify the name of the Page
List property containing the candidate
matches. If omitted, the system assumes the
property name is pxResults.
 Enter the property name only, not a
fully qualified property reference. The system
determines the property reference from this value
and the value in the Clipboard Page
Name or the Enter the property name only, not a
fully qualified property reference. The system
determines the property reference from this value
and the value in the Clipboard Page
Name or the pyDataSourcePageName activity
parameter.
|
| Maximum
Results
|
Optional. Enter an integer that defines a
maximum number of matches to display. If omitted,
up to 10 matches appear.
|
| Text Box
Size
|
Optional. Enter an integer that determines the
width of the text box, in characters. If omitted,
50 characters is the default value.
|
| Minimum Search
Characters
|
Optional. Enter a positive integer determining
the minimum number of input characters a user
types before AutoComplete processing begins. If
omitted, the default is one character.
|
| Listing
Width
|
Optional. Enter a maximum width for the
drop-down display in characters.
|
| Highlight
|
Select to cause the text that matches user
input to be highlighted in bold text.
|
| Only match
the start of string
|
Select to cause matching to occur only on the
initial portion of the string, so that user input
of 'AL" matches Alabama, Alaska, and
Alan.
Clear to allow a wildcard match anywhere
within the candidate text values, so that user
input of 'AL' matches Paloma and
Musical.
|
| Client
Cache
|
Select to cause listed results to be cached
temporarily on the client workstation, for faster
access upon a second similar request. Leave
cleared if the listed results are highly
dynamic.
|
| Send Search Term
|
 Select to cause the user's typed value to be sent to the server as a parameter named searchTerm. Select to cause the user's typed value to be sent to the server as a parameter named searchTerm.
|
|
| Behavior
|
Optional. Leave blank if no dynamic form actions to
other parts of the form are to occur based on user
updates or values for this field.
To establish a dynamic form action, click the
magnifying glass icon ( ) to open the
Client Event Editor in a new dialog window. Complete
the Client Event Editor to select an event
( ) to open the
Client Event Editor in a new dialog window. Complete
the Client Event Editor to select an event
(OnBlur, OnChange, or OnClick) and the resulting form action.
Click the help icon (  ) on the Client Event Editor for
assistance. For general information on this capability,
see Implementing
dynamic form actions and the Client Event
Editor. ) on the Client Event Editor for
assistance. For general information on this capability,
see Implementing
dynamic form actions and the Client Event
Editor.
Event support is available for harness, section, or
flow action rules that have Generate
for set to JSP on the HTML tab and that use the
SmartFrames layout.
|
 4. Complete the Cell Properties panel — General tab
4. Complete the Cell Properties panel — General tab
 5. Complete the Cell Properties panel — Advanced tab
5. Complete the Cell Properties panel — Advanced tab
 Notes
Notes
The standard HTML Property rule Autocomplete
accepts the parameters described above. This HTML Property
rule is based on the autoComplete JSP tag, which
offers additional advanced options including control over
timing. See autoComplete JSP
tag.
This feature depends on AJAX technology.
 About Flow Action rules
About Flow Action rules
 About Harness rules
About Harness rules
 About Section rules
About Section rules
![]() icon at the right of a field indicates that autocomplete is available.
icon at the right of a field indicates that autocomplete is available. 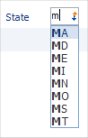 The standard section
rule Data-Party.PartyAddress includes an
Autocomplete example, for the property
pyStateCode. The standard activity
Data-Party.getStateList assembles the list of
state codes from field value rules. Parameters to the
AutoComplete HTML property rule identify the
Display Field as
The standard section
rule Data-Party.PartyAddress includes an
Autocomplete example, for the property
pyStateCode. The standard activity
Data-Party.getStateList assembles the list of
state codes from field value rules. Parameters to the
AutoComplete HTML property rule identify the
Display Field as ![]() 2. Drag and drop the AutoComplete
control
2. Drag and drop the AutoComplete
control
![]() 3. Complete the Cell Properties panel — Top fields
3. Complete the Cell Properties panel — Top fields
![]() 4. Complete the Cell Properties panel — General tab
4. Complete the Cell Properties panel — General tab