|
|
Every section and every flow action contains at least one layout (or other form of repeating layout). A layout defines a rectangular area on the form corresponding to the HTML <TABLE > element.
You can add layouts above or below the current layouts.
![]() 1. Adding and deleting layouts
1. Adding and deleting layouts
Click the down-arrow (![]() ) at the right end of the Layout
control group (
) at the right end of the Layout
control group (![]() ) and
select the layout control (
) and
select the layout control (![]() ). Alternatively, click the
Layout control group itself to pop-out the Layout control
group window. Drag the control on to the work area. When the
pointer changes shape to indicate that you can drop the layout,
release the mouse button.
). Alternatively, click the
Layout control group itself to pop-out the Layout control
group window. Drag the control on to the work area. When the
pointer changes shape to indicate that you can drop the layout,
release the mouse button.
Alternatively, you can select an existing layout and click
the Insert Row Above (![]() ) or Insert Row
Below (
) or Insert Row
Below (![]() ) button to add a new one above or
below the selected one.
) button to add a new one above or
below the selected one.
To delete a layout, select the layout and click the Delete Row
button (![]() ), not the Delete Cell button.
), not the Delete Cell button.
![]() 2. Complete the Layout Options form
2. Complete the Layout Options form
Select a radio button and complete this form to control the appearance of the grid. Then click OK.
Field |
Description |
| Template |
Select to create a Smart Layout grid containing fixed-width, fixed-height column pairs. Each column pair is designed to hold one label and one field, typically for a Select a template:
|
| Repeating |
Select to create a layout that can present values from a
|
| Freeform |
Select to create a freeform layout providing you with full control over the width and height of each cell. Use this option in special situations where a the restrictions of a Smart Layout are not appropriate. For example, use freeform when a cell of the layout must contain a large control such as a embedded section, list view, List-to-List control, or Work Area control. Enter two positive integers to control the initial number of rows and columns in the grid. |
![]() You can convert a Smart Layout to a freeform layout at any time. However, use care, because the reverse is not possible. You can't directly convert a freeform layout to a Smart Layout.
You can convert a Smart Layout to a freeform layout at any time. However, use care, because the reverse is not possible. You can't directly convert a freeform layout to a Smart Layout.
![]() The Smart Layout capability is introduced in V5.5. If you have a harness, section, or flow action rule created in a release before V5.5, you can update the rule to use Smart Layouts, which provide more consistent spacing and use of styles. See How to convert a section or flow action rule to Smart Layouts.
The Smart Layout capability is introduced in V5.5. If you have a harness, section, or flow action rule created in a release before V5.5, you can update the rule to use Smart Layouts, which provide more consistent spacing and use of styles. See How to convert a section or flow action rule to Smart Layouts.
![]() 3. Complete the Layout panel — Top fields
3. Complete the Layout panel — Top fields
Click the magnifying glass icon (![]() ) to open the Layout panel.
) to open the Layout panel.
Complete the top fields, General, and Advanced tabs.
Field |
Description |
||||||||||||||||||||||||
| Format |
Choose a format to control what appears above the layout (known as a header or subheader),, and aspects of the body. This choice primarily affects styles and
appearance. Information in or below a subheader
(including Using the Application Skin wizard, you can review or revise the styles (colors, fonts, padding and margins) associated with each header or subheader format.
|
||||||||||||||||||||||||
| Title |
Enter text to appear in the header or subheader. This text may include directives or JSP tags, such as <p:r > or <pega:lookup >.
This field is not visible if the Format field contains |
||||||||||||||||||||||||
| HTML |
If the Format field contains |
||||||||||||||||||||||||
| Template |
If this is a Smart Layout, you can change the template selected previously. If you change the Template to
|
||||||||||||||||||||||||
| Visible When |
Optional. To control visibility of this header, enter or select one of the following:
To make a dynamic condition, enter a simple Java comparison of a property and a value, or a combination of such comparisons using parentheses and the && and || operators, such as: (.Width >= "20") && (.Length >= "40) This causes dynamic execution of the condition each time the value of a property mentioned in the condition changes. (Mark the fields containing such properties as a Client Event.) |
![]() 5. Complete the Layout panel — General tab
5. Complete the Layout panel — General tab
Complete the General tab.
Field |
Description |
||||||||||
| Header Type |
Select one of the following header
styles. This field does not appear if the Format value is
|
||||||||||
| Expand When |
If blank, the state of the layout (expanded or collapsed) when you save the Harness, Section, or Flow Action form becomes the state upon initial runtime presentation. |
||||||||||
| Style Prefix |
For example, type A in this field to use styles named .A_standardheader* rather than the normal .standardheader* styles. Define the prefixed styles in your workform_zzzzz.css text file (created by the Application Skin wizard) or in another text file that you identify on the Scripts and Styles tab of the Harness form. |
||||||||||
| Defer Load? |
This field appears for |
||||||||||
| New Tab Group |
For Header Type of |
||||||||||
| New Layout |
For Header Type of |
![]() 6. Complete the Layout panel — Advanced tab
6. Complete the Layout panel — Advanced tab
Complete the Advanced tab.
Field |
Description |
| Body Visible When |
Optional. To control visibility of the body of the layout, enter or select one of the following:
|
| Width |
|
| ID | Optional. Enter an alphanumeric ID for this layout, for use in JavaScript functions. |
| Header Image |
Optional. Click the magnifying glass icon( |
| Allow changes to Template |
Select to convert this Smart Layout to a quasi-freeform layout, allowing you to add or remove columns.
If all restrictions are removed, you can change the height of individual rows, or the width of individual columns. |
Use the Column Properties panel to change the type of a column, to change the width of a freeform column, or to apply an inline style to all cells in the column.
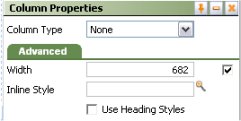 To view or change column properties, click a column header and then click the magnifying glass icon (
To view or change column properties, click a column header and then click the magnifying glass icon (![]() ).
).
Click the magnifying glass icon (![]() ) at the top of a Smart Layouts column to open the Column Properties panel. The contents of this panel differs depending on whether the column is part of a Smart Layout.
) at the top of a Smart Layouts column to open the Column Properties panel. The contents of this panel differs depending on whether the column is part of a Smart Layout.
Field |
Description |
| Column Type |
Select a Column Type. For Smart Layouts, drag and drop operations work best when adjacent cells have the |
| Advanced tab | |
| Width |
Set the column width in pixels. This field does not appear for columns that are part of a Smart Layout. |
| (no label) |
Clear the Use at Runtime check box to allow the browser at runtime to determine the width of this column based on the size of the column contents and the size of other columns. The width may vary from use to use depending on the contents of this cell and other cells. (When cleared, the generated HTML for this column includes a <TD> element with no WIDTH= attribute.) The Width value is used as you view the rule form, but not at runtime. For example, clear this check box if the cell is to contain a section rule that may be wide in some situations and narrow in others. Select the Use at Runtime check box to force the Width value to be used by the browser at runtime, even when data values in this column or in other columns would otherwise cause the browser to present a wider or narrower column. If checked, data values may sometimes wrap or appear truncated. This field does not appear for columns that are part of a true Smart Layout. |
| Inline Style |
Optionally, enter CSS code for an inline style for a cells in the column. For guided assistance in composing a style definition, click the magnifying glass icon ( |
| Use Heading Styles |
Select to change the cell HTML element from <TD> to <TH>, with a resulting style change. |
Each column in a Smart Layout has one of four types:
Field — Cells in this column have field styles Label — Cells in this column have label styles. Spacer — Cells in this column are empty. None — No restrictions on cell contents. When you use a Smart Layout template, field styles and labels initially appear in adjacent paired cells, making it easy to drag and drop properties with the associated label.
![]() Cells in a Smart Layout Label column (
Cells in a Smart Layout Label column (![]() ) have label styles applied by default, but you are not limited to placing labels in the cell. Such cells can hold a field (a property value), a section, or various other controls. Similarly, cells in a Smart Layout Field column (
) have label styles applied by default, but you are not limited to placing labels in the cell. Such cells can hold a field (a property value), a section, or various other controls. Similarly, cells in a Smart Layout Field column (![]() ) have field styles applied, but can hold a label, a field, a section, or other controls. You can override many of the style attributes.
) have field styles applied, but can hold a label, a field, a section, or other controls. You can override many of the style attributes.
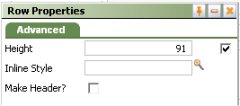 Use the Row Properties panel change the type of a row, or to apply an inline style to all cells in the row.
Use the Row Properties panel change the type of a row, or to apply an inline style to all cells in the row.
To view or change row properties, click the circle at the left end of the row. Then click the magnifying glass icon (![]() ) at the right end of the row. The contents of this panel differs depending on whether the row is part of a Smart Layout.
) at the right end of the row. The contents of this panel differs depending on whether the row is part of a Smart Layout.
Field |
Description |
| Advanced | |
| Height |
Optional. Enter a positive number for the height in pixels of this cell. (At runtime, normal browser processing for rendering tables determines the actual displayed height.) This field appears only when no columns in the Layout not controlled by Smart Layout column restrictions (that is, all columns have the
|
| (no label) |
Clear the Use at Runtime check box to allow the browser at runtime to determine the height of this row based on the size of the row contents and the size of other rows. The height may vary from use to use depending on the contents of this cell and other cells. (When cleared, the generated HTML for this column includes a <TD> element with no HEIGHT= attribute.) The Height value is used as you update the rule, but not at runtime. For example, clear this check box if the cell is to contain a section rule that may be tall in some situations and short in others. Select the Use at Runtime check box to force the Height value to be used by the browser at runtime, even when data values in this column or in other cells would otherwise cause the browser to present a taller or shorter column. This field does not appear for rows that are part of a true Smart Layout. |
| Inline Styles |
Optionally, enter CSS code for an inline style for a cells in the column. For guided assistance in composing a style definition, click the magnifying glass icon ( |
| Make Header? |
Select this option to have the heading styles apply to each cell in the column. |
![]() Creating and deleting rows and columns
Creating and deleting rows and columns
Use the cell controls to add rows and columns, delete rows or columns, or merge cells.
In most cases, select an object in the layout before clicking an icon. Certain operations may be unavailable depending on your selection and the layout characteristics.
Control |
Description |
|
|
Delete the contents of a single cell (not a row or column) |
|
|
Insert a new row before (above) the selected row |
|
|
Insert a new row after (below) the selected row |
|
|
Delete the selected row or layout |
|
|
Merge right — Combine the selected cell and the cell to the right. |
|
|
Merge down — Combine the selected cell and the cell below it. |
|
|
Unmerge All — Undo the previous merges. |
The Insert column before (![]() ), Insert column after(
), Insert column after(![]() ), and Delete column (
), and Delete column (![]() ) operations are not available for Smart Layout columns. They are available in Freeform layouts.
) operations are not available for Smart Layout columns. They are available in Freeform layouts.
Ctrl key.
Release the Ctrl key to drop a duplicate row
or column.SHIFT key, select the cell, drag and drop it
in another cell, in the same one layout or another layout.