|
|
The Project Management interface lets you identify and manage the rules being worked on to complete tasks for a specific application development effort. It also allows you to have multiple projects for an application version.
When enabled, a Project Explorer tab appears in the Developer portal navigation panel, and a Project Management section is added to the New, Save As, Check Out, and Check In dialogs. By default, the Project Management interface lets developer's assign Task IDs to rules when they modify them. In the Project Explorer you can view links to the rules associated with a task in a task group, making it easy to find and access all the rules being worked on for that development effort.
The Project Management interface must be integrated with a project management system. It is designed to
be easily customized so that it can be integrated with the
Project Management Framework (PMF) or your own external project
management system. For more information on PMF, see the Pega Developer Network article![]() PRKB-25401 About the Project Management Framework.
PRKB-25401 About the Project Management Framework.
To enable the Project Management features, click the Enable check box on the Advanced tab of the Application rule form. When enabled, developers working with this application have access to the Project Explorer features.
In addition, a link on theAdvancedtab labeled "Declare ProjectMgmt" opens the Declarative Page instance named Declare_ProjectMgmt. This rule governs the Project Management behavior in Process Commander. You modify this rule to customize the Project Management features.
Without changing the default behavior of the rule, you can modify the Data-Project-Task.GetTaskList load activity to change the default properties that identify Task Groups and Task IDs. You can, for example, add properties that identify tasks specific to your projects. These properties then appear in the Task ID field in the Project Management section of the New, Save As, Check Out, and Check In dialogs. When completing these dialogs, developers can select the properties you specify to identify the project task associated with the change they are submitting.
If you want to more extensively customize Project Management for your implementation, you can override the Data-Project-Task.GetTaskList load activity entirely. For example, you can develop an activity that interacts with tasks generated and tracked by an external project management system.
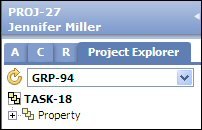 When the Project Management features are enabled, a
Project Explorer tab appears in the
Manage Rules panel. The Project Explorer contains a drop down
of all of the Task Groups associated with the Operator
ID. Selecting a Task
Group displays all the tasks. Selecting a task displays a tree
containing all the rules that are linked to the selected
Task. This allows you to quickly find and open the rules
that are being worked on for a specific Task.
When the Project Management features are enabled, a
Project Explorer tab appears in the
Manage Rules panel. The Project Explorer contains a drop down
of all of the Task Groups associated with the Operator
ID. Selecting a Task
Group displays all the tasks. Selecting a task displays a tree
containing all the rules that are linked to the selected
Task. This allows you to quickly find and open the rules
that are being worked on for a specific Task.
In addition, a Project Selector field is added to the portal located just above the View Profile field. This field allows you to switch between projects in the application version and view a list of Task Groups and Tasks in the project.
A Project Management section is also added to the New, Save As, Check Out, and Check In dialogs. You can use the Task ID selection in this section to assign one of the available tasks to the rule. These assignments are used to associate rules with tasks in the Project Explorer.
The New, Save As, Check Out, and Check In dialogs that are used when Project Management is enabled are implemented as flows. The dialogs displayed are work object forms associated with the assignments in these Flows, and the buttons are the flow actions on those assignments. This makes it easy to change and extend the user interface and behavior of these dialogs. You can, for example, remove various sections from these harnesses and set the values for the user in the background, or prompt for more data (Short Description, Custom Fields, etc.) in the dialogs and use the responses to pre-populate fields in the rule forms.
For more information, see Pega Developer Network article
![]() PRKB-25080 How to enable and use
the Project Management interface.
PRKB-25080 How to enable and use
the Project Management interface.
|
|
Project Management Framework |
|
|
About Application rules |