|
Access
The Organization landing page has three gadgets:
Category |
Page |
|
|
|
Use this gadget to display a list of operators in the system and information about them.
Column |
Description |
| Full Name | The full name of this user (up to 50 characters). This text is present in the navigation panel of standard portal displays. A user can have more than one operator ID. |
| Operator ID | The key part of an operator ID instance. |
| Job Position/Title | Optional. The user's job title or position. |
| Access Group | The name of an access group (a Data-Admin-Operator-AccessGroup instance) for this user. |
| Last sign on | The date and time when this operator most recently logged on using HTTP or HTTPS access to the Process Commander portal using Microsoft's Internet Explorer Web browser on a Windows workstation, or from a browser presenting a Pega Composite Application. |
XXXXXXXXXXXX GRP-17545 Ability to use other domains like .gov and .us other than .com XXXXXXXXXXXXX
Use this gadget to automatically create Data-Admin- instances in an organization top-level class that you specify. To speed the creation of an organization structure, use the gadget promptly after a new installation, or to support new applications not created by the Application Accelerator.
![]() Carefully plan and build your organizational structure. This information is shared across all applications on a system and is the basis for security features that control user access.
Carefully plan and build your organizational structure. This information is shared across all applications on a system and is the basis for security features that control user access.
To create a new organizational structure:
Preview and click Run. The field values are filled in as shown here:
Field |
Description |
|
Top Level Class |
<organization name >– |
|
Organization |
<organization name> .com |
|
Organization Division |
<organization name> Div |
|
Organization Unit |
<organization name >Unit |
|
RuleSet Name |
<organization name> (default version 01-01-01) |
|
Application Name |
<organization name>App |
|
Workgroup Name |
default@<organization name>.com |
|
Workbasket Name |
default@<organization name>.com |
|
Work users |
Administrator@<organization name>.com SystemArchitect@<organization name>.com ProcessArchitect@<organization name>.com WorkManager@<organization name>.com WorkUser@<organization name>.com The password for all users is rules. |
Create in the Action field and click Run. When the process is complete, open the new instances and verify.
![]() As a best practice, use the Preview step before you create the organization structure. If necessary, you can create the organization without previewing it.
As a best practice, use the Preview step before you create the organization structure. If necessary, you can create the organization without previewing it.
This gadget enables you to view the organizational structures and operators in the system. You can create or modify existing structures and add operators.
Process Commander supports a three-level organization hierarchy. The top level is known as the organization; the middle level as divisions, and the lowest level as organization units. Each user (Operator ID instance) is associated with an organization, division, and unit.
This gadget displays a tree chart representing the organizations in your system. You can use the chart to:
![]() This chart is also available on the Chart tab in organization, division, and organization unit rule forms.
This chart is also available on the Chart tab in organization, division, and organization unit rule forms.
Viewing the chart
Click a plus sign to expand any node. Organizations are presented at the top level, divisions at the first indented level, and organization units at the second indented level. In this example, the Administration division belongs to the AlphaCorp.com organization. The division has four organization units (Development, Finance, HR, and Technical). Technical has two child organization units (QA and Research) reporting to it. (These child units are for charting purposes only. Their relationships are not referenced during rule processing or used in reports.)
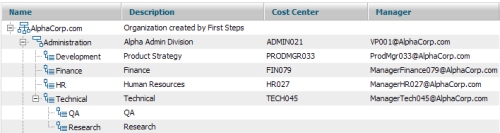
The Description column contains the short description text in the node's rule form. The Cost Center and Manager columns use the values entered in the Cost Center and Cost Center Manager sections on the Accounting tab on division and organization unit rule forms.
![]() Double-click any node to open its rule form.
Double-click any node to open its rule form.
You can perform operations on a node by selecting it on the chart and right-clicking. This opens a pop-up menu, which displays these options:
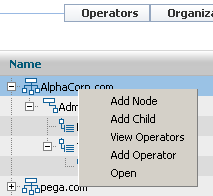
 As you make modifications, use the Refresh button to update the display.
As you make modifications, use the Refresh button to update the display.