|
Many user forms include a history button (![]() ) and a paper clip button (
) and a paper clip button (![]() ) at the top right. By default, these both present a combined history and attachments display in a new window.
) at the top right. By default, these both present a combined history and attachments display in a new window.
![]() This article describes User portal features available to application users for applications developed in V5.X-V6.1SP2. For a developer's perspective on work item attachments, see Understanding work item attachments. For applications developed in V6.2+, see About audit trails and attachments (V6X).
This article describes User portal features available to application users for applications developed in V5.X-V6.1SP2. For a developer's perspective on work item attachments, see Understanding work item attachments. For applications developed in V6.2+, see About audit trails and attachments (V6X).
Click the paper clip button to display the history of this work item, also called the audit trail. The header identifies the current task or assignment.
Each row contains a date and time, description, and the operator's full name. Dates and times on the history display are presented in the time zone indicated in the Time Zone field of your Operator ID data instance.
- History instances created by agents list
systemas the Operator ID - History instances created by the Pega-ProCom agent when performing bulk processing list
system, on behalf of Name. as the Operator ID.
To see additional detail in a pop-up window, hold the mouse pointer over a row.
History information is cumulative and permanent; it cannot be changed. If the work item contains incorrect information, you can overwrite or replace it with correct information.
Click Export to Excel to export the history report lines to Microsoft Excel.
 Default attachment form (Basic View)
Default attachment form (Basic View)
Click the paper clip button (![]() ) to list the existing attachments to this work item or to review, edit, or delete existing attachments.
) to list the existing attachments to this work item or to review, edit, or delete existing attachments.
The report shows existing attachments to the work item. Depending on your privileges, the attachment type, the work type, and other conditions, you may be allowed to view the attachment, edit the attachment (producing a new attachment; the original is preserved) or delete the attachment. These capabilities are conveyed by attachment category rules. (The standard attachment category rules do not allow editing or deletion of any attachments.)
The Basic View form allows you to enter three of the five attachment types: a text note, a file, or a URL.
Cover object attachments
A cover work item lists its own attachments and those of its covered objects. The cover object may also include attachments associated with child covers and their covered objects. To define child covers use the case type rule in a cover class. This feature enables users to quickly access documents and files related to a single case.
To display the cover object attachments, use the view drop-down field:
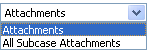
- Select
Attachmentsto list the cover object's own attachments. - Select
All Subcase Attachmentsto list attachments to the cover and its covered objects.
![]() You cannot delete attachments when displaying them in All Subcase Attachments mode.
You cannot delete attachments when displaying them in All Subcase Attachments mode.
Note attachments
To add a note attachment, click New V and select Add a Note.
Enter the note. Click Apply. You can use any of these rich text edit controls:
Icon |
Result |
|
|
Bold the selected text using the <strong> HTML tag. |
|
|
Make the selected text italics. |
|
|
Make the selected text underscored. |
|
|
Change the font color of the selected text. Choose a color from the palette. |
|
|
Set the background color of the selected area. Choose a color from the palette. |
|
|
Indent, increase space at the beginning of the selected lines. |
|
|
Outdent, reduce space at the beginning of the selected lines. |
|
|
Convert the selected paragraphs to an unordered list (<ul> tag). |
|
|
Convert the selected paragraphs to an ordered list (<ol> tag). |
The standard flow action Work-.AttachAFile provides a similar capability, without a pop-up window and without rich text editing.
File attachments
To create a file attachment, click New and select Add a File.
- In the pop-up window, enter a subject.
- Type a full file name and path, or click Browse and navigate to the file using Windows Explorer. Select the file and click Open.
- Select a category, if applicable. The list of available categories may depend on privileges, the work type, and other factors, determined through attachment category rules. If no category is assigned, the default category is Other files.
- Click Apply.
The standard flow action Work-.AttachAFile provides a similar capability, without a pop-up window.
Choose the Edit Attachments action Work-.EditCategorizedAttachments (when configured in a flow) to revise an existing file using workstation software such as Microsoft Word. The system retains both the original file and the updated file, with a higher version number.
URL attachments
A URL attachment links the work item to a web page or other object accessible with the HTTP protocol. To create a URL attachment, click New and select Add a URL.
- In the pop-up window, enter a subject.
- Enter the URL.
- Select a category, if applicable. The list of available categories may depend on privileges, the work type, and other factors, determined through attachment category rules.
- Click Apply.
 Default attachment display (Advanced View)
Default attachment display (Advanced View)
Click Advanced View (at the bottom of the window) to enter any of all five attachment types. In addition to Note, File, and URL attachments, two other attachment types are available in the advanced view. Unlike the three Basic View types, these two attachment types each require that a PRPC ActiveX control be present on the user workstation.
Screen Shot attachments
To add a screen shot attachment, click New and select Add a Screen Shot. Complete the pop-up window that appears:
- The Window Name field shows the title of each window on your workstation, even if minimized. Select one window title from the list to bring the target window to the front.
- Enter a short text description in the Note field.
- Select a category, if applicable. The list of available categories may depend on privileges, the work type, and other factors, determined through attachment category rules.
- Click Attach Selected Window.
- Click Apply.
The standard local flow action Work-.AttachAScreenShot provides a similar capability, without a pop-up window.
This feature is sometimes called screen capture. The prScreenCapture ActiveX control supports this capability. The attachments are instances of the Data-WorkAttach-ScreenShot class.
Scanned document attachments
If your workstation includes a scanner, you can create and attach a TIFF image scanned from a paper document. See About Pega Document Scanning.
 Customizing the history display
Customizing the history display
The standard harness Work-.HistoryandAttachments supports the standard display of history and attachments. You can override this rule for your applications, to change the layout, contents, or functions available. Alternatively, you can present the history section or attachments sections within a user form.
The standard section Work-.HistoryListView executes a standard list view rule History-.HistoryListView.ALL. To change the columns or presentation, override this list view rule in the History-ZZZZ class, where ZZZZ is the name of a class group or work type in your application. (Do not override the section unless you are making advanced changes; it is not auto-generated.)
 Customizing the attachment display
Customizing the attachment display
The standard harness Work-.HistoryandAttachments supports the standard display of history and attachments. You can override this rule for your applications, to change the layout, contents, or functions available. Alternatively, you can present the history section or attachments sections within a user form.
The standard section Work-.Attachments supports the New button to allow the user to add attachments (of three types for Basic View, or all five types for Advanced View. This section includes the standard section Work-.AttachmentListView (not auto-generated) which executes the standard list view Link-Attachment.AttachmentList.ALL. Although no fixed limit exists on the number of attachments that a work item may have, the standard list view displays a maximum of 100 attachments.
To customize the presentation, override the auto-generated sections or the list view rule. (Do not override the Work-.AttachmentListView section unless you are making advanced changes.)

|
attachment, attachment category, audit trail |

|
About Attachment Category rules Understanding work item attachments About case type rules |

 User portal basics — About work item history and attachments (V5.X)
User portal basics — About work item history and attachments (V5.X)
 Portals in applications
Portals in applications