|
Rule forms include a History tab with a uniform layout.
Complete two fields:
Field |
Description |
| Full Description |
Optional. Enter text describing this rule instance. The data appears in a column in a list display.
The Full Description text becomes the report's title. See More about List View rules and More about Summary View rules.
|
| Usage |
Optional. Enter text for later reference describing any special considerations, usage, or other facts about this instance. |
The system maintains these fields automatically:
Field |
Description |
| Full History | |
| Add |
Read-only. Operator ID of the user who created this rule, plus the date, time, and system ID in which it was created. |
| Update |
Read-only. Operator ID of the user who most recently updated this rule, plus the date, time, and system ID in which it was updated. |
| Move |
Read-only. System-maintained date, time, and Operator ID of the user who most recently uploaded this rule into this PRPC system's database, using the Import Archive facility. The System ID reflects the source system. |
![]() The skim operation (
The skim operation (![]() > System > Tools > Refactor RuleSets> Skim a RuleSet) records its use in the Add date and time field, not the Update date and time. If this rule was created through the Skim operation, the Update date and time can be earlier than the Add date and time. This is expected.
> System > Tools > Refactor RuleSets> Skim a RuleSet) records its use in the Add date and time field, not the Update date and time. If this rule was created through the Skim operation, the Update date and time can be earlier than the Add date and time. This is expected.
 Using the History Details button
Using the History Details button
Click History Details to see the Save history of this rule in a new window. From the History window, you can
- Review the saved history of this rule
- Review older, historical copies (for RuleSets that use check-out)
- Restore an older version
- Add a memo
- Review the history of lower-numbered versions
- Select two versions of this rule to compare, using the Rule Compare utility.
Optionally, you can associate a set of names and values with a rule. These names and values can document development decisions or provide a means of locating the rules later.
Using this optional facility, you can associate an array of arbitrary Name and Value pairs with the rule.
You can also upload an entire file (for example, a Word document file, Visio VSD file, or a JPG image containing a diagram) as the value of a Custom Field. PRPC links the uploaded file permanently with this rule.
![]() The Custom Fields array is not visible the first time you open a rule. To access this array immediately after you create a new rule with New or Save As, close the rule form and then reopen the rule form.
The Custom Fields array is not visible the first time you open a rule. To access this array immediately after you create a new rule with New or Save As, close the rule form and then reopen the rule form.
Custom Fields dialog box — Update or delete using the top portion
Click Update to add or change the Custom Fields associated with a rule. (This button appears only on rules you can update, and only on rules that are saved.)
A table in the top portion of the Custom Fields dialog box contains one row for each existing field. Columns identify the field name, field value, and type (Text or File):
- Click a row to change the Value of the field named in the Name column of that row to another value. (Click the magnifying glass icon
 to see a list of other values already saved with that Name).
to see a list of other values already saved with that Name). - Click a row and then click the Delete icon (
 ) to delete the field and value.
) to delete the field and value.
Click Apply to complete the changes and close the Custom Fields dialog box.
Custom Fields dialog box — Add a new field using the lower portion
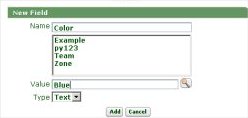 Use the lower part of the Custom Fields dialog box to add a new field to the system.
Use the lower part of the Custom Fields dialog box to add a new field to the system.
- Click Add Field .
- Enter a Name for the field, or choose an existing name from the list below the Name field. Use only letters and digits in the Name.
- For a Text type, enter a Value for this field, or click the magnifying glass icon (
 ) to choose a value from those values previously applied to this field.
) to choose a value from those values previously applied to this field. - For a File type, select
Filein the Type selection box. Select a radio button to indicate whether you want to upload a file from your workstation or LAN, or to select from files previously uploaded for this field name. In the upload case, use Windows facilities to navigate to the file, which may be of any file type. - Click Add .
- Click Apply to complete the changes and close the Custom Fields dialog box.
- Finally, click the Save toolbar button (
 ) to save the modified rule form.
) to save the modified rule form.
Changing the display of Custom Fields
 You can modify the appearance of this area. See PDN article
You can modify the appearance of this area. See PDN article![]() 17693 How to allow developers to review or update Custom Fields.
17693 How to allow developers to review or update Custom Fields.
Database table
By default, rule history instances (of the class History-Rule) are stored in the PegaRULES database as rows of the pr4_history_rule table.

|
History- base class |

 How to complete and use the History tab of a rule form
How to complete and use the History tab of a rule form
 Designer Studio basics
Designer Studio basics