|

|
A section containing an auto-generated Dynamic Container supports the runtime presentation of work items and worklists in composite portals. You can use containers to present dynamic content in multiple harnesses (sometimes referred to as documents) in a tab group, or in a single document.
![]() As a best practice in V6.3+, use a Dynamic Container instead of a Work Area control. The Work Area control is supported but no longer appears on the Advanced control group. The Dynamic Container provides similar functionality but is easier to configure, offers greater flexibility, and provides better performance.
As a best practice in V6.3+, use a Dynamic Container instead of a Work Area control. The Work Area control is supported but no longer appears on the Advanced control group. The Dynamic Container provides similar functionality but is easier to configure, offers greater flexibility, and provides better performance.
Using Dynamic Containers in tabbed groups
The Dynamic Container enables you to present multiple documents in a tab group comprising layouts, sections, or harnesses.
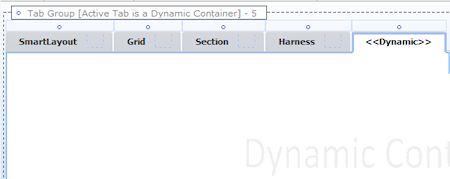
 1. Add a Dynamic Container to a tab group
1. Add a Dynamic Container to a tab group
You add a tabbed Dynamic Container to an existing static tab; you cannot add the container directly to a section. In this example, you create a SmartLayout tab group and add the Dynamic Container. You then add a section and harness to the group.
- From the Layout tab, click the down-arrow (
 ) at the right end of the Layout group (
) at the right end of the Layout group ( ) and select the Tab control (
) and select the Tab control ( ).
). - Drag and drop it onto the form.
- From the Layout group, select the Dynamic Container control (
 ) .
) . - Drag the control into the tab group and place it on the SmartLayout tab border. Release the pointer. The new tab ( labeled << Dynamic >> ) appears to the right of the layout tab. The dynamic tab contains no content; the text Dynamic Content appears on the background. In a group of tabs, the Dynamic Container is always the last tab on the right.
- Enter the dynamic content in the SmartLayout tab. You can leave it blank if you instead plan to use the group for sections or harnesses.
To add a section or a harness to the tab group:
- Drag a section or harness from the Application Explorer and place it on the border of the layout tab. Alternatively, you can drag a Section layout control onto the tab. Delete the original SmartLayout, if necessary.
A harness is not displayed in its tab. Select it and click the Preview button ( ) to see the harness.
) to see the harness.
To delete a single tab, select it and then click Delete (![]() ). To delete an entire tab layout, select the layout and then click the Delete Row button (
). To delete an entire tab layout, select the layout and then click the Delete Row button (![]() ), not the Delete Cell button.
), not the Delete Cell button.
![]() The standard Case Manager and Case Worker portals provide working examples of tabbed Dynamic Containers.
The standard Case Manager and Case Worker portals provide working examples of tabbed Dynamic Containers.
![]() Note:
Note:
- A harness can be added to a tab group only if it already contains a Dynamic Container.
- A tab group can include only one Dynamic Container.
- A tabbed Dynamic Container must be associated with at least one layout, section, or harness tab.
- Dynamic Containers cannot be applied to Container tabs.
 2. Complete the Tab Group panel
2. Complete the Tab Group panel
Do the following:
- Click
 to present the SmartFrames wireframe.
to present the SmartFrames wireframe. - Select the wireframe to make it active.
- In the header, click the magnifying glass icon (
 ) to open the Tab Group properties panel.
) to open the Tab Group properties panel. - Complete the top field and General tab. There are no Advanced tab settings
Top fields
Field |
Description |
| Format |
Select the format you want to apply to the tabs in the group. To configure a format's appearance, go to the Style Presets > Layouts > Tab area on the Skin rule form Styles tab. Standard — Default format applied to all tab groups. Sub — Format suitable for sub-tabs. Other — A custom style that you create in the skin rule. |
| Style |
Appears when you select Other. Enter the style name. |
General tab
Field |
Description |
| Tab Position |
Select the placement of the tabs at runtime:
If you select |
| Tab Orientation | If you selected a left or right Tab Position, select to display tabs horizontally or vertically. Horizontal is the default. If you select vertical orientation, the tab title is rotated based on the tab position, left or right. |
 3. Complete the Dynamic Container tab panel
3. Complete the Dynamic Container tab panel
Select the<< Dynamic >> tab and click the magnifying glass (![]() ) icon to display the tab properties panel.
) icon to display the tab properties panel.
In the Max Number drop-down, select the maximum number of tabs the user can open in addition to the ones in the tab group. The highest number is 16.
 4. Complete the layout, section, and container tab panels
4. Complete the layout, section, and container tab panels
Select the tabs and click the magnifying glass (![]() ) icon to display their respective properties panels.
) icon to display their respective properties panels.
- For layouts, see Harness, section and flow action forms — Adding a layout
- For sections, see Harness, section and flow action forms — Adding a section
- For containers, see Harness forms, Completing the Layout tab – Adding a container
Using single document Dynamic Containers
You can use a Dynamic Container to present the dynamic contents of sections or harnesses in a single document. The containers enable users to easily navigate between the documents. For example, a worklist gadget can be configured with Dynamic Containers so that when a user selects an item on the list, the system replaces the current work form on the portal with the selected one.
 1. Create the Dynamic Container
1. Create the Dynamic Container
Do the following:
- From the Layout tab of a section rule, click the down-arrow (
 ) at the right end of the Layout group (
) at the right end of the Layout group ( ) and select the Dynamic Container control (
) and select the Dynamic Container control (  ).
). - Drag it onto the form and release it. The Dynamic Container Settings dialog appears.
- Complete the Dynamic Container Settings dialog:
- Rule Type — Select the type of rule you want to include:
SectionorHarness - On different object — Optional. Select if you want to identify a clipboard page that contains the properties referenced in this section or harness. Select if you want to use a rule in an Applies To class listed on the Pages & Classes tab
- Using Page — Appears if On different object is selected. Enter the name of the page that is the basis for fields (properties) within this section or harness.
- Applies To — Appears if On different object is selected. Select the Applies To class. By default, the Applies To key of the current section appears.
- Purpose — Identify the Purpose key part of a section or harness.
- Click OK to close the dialog.
![]() A Dynamic Container does not display a harness. To see it, click the Preview button (
A Dynamic Container does not display a harness. To see it, click the Preview button (![]() ).
).
 2. Complete the Dynamic Container panel
2. Complete the Dynamic Container panel
Do the following:
- Click
 to present the SmartFrames wireframe.
to present the SmartFrames wireframe. - Select the wireframe to make it active.
- In the header, click the magnifying glass icon (
 ) to open the Dynamic Container properties panel.
) to open the Dynamic Container properties panel. - Complete the Section Include or Harness Include properties.
Section Include
Complete the fields, which are described in Harness, section and flow action forms — Adding a section. The General tab contains only the default option Defer Load.
Harness Include
Complete the top fields and the Advanced tab. By default, there are no settings on the General tab.
Top fields
Field |
Description |
| Use Harness |
Identify the Purpose key part of a harness. |
| Format |
Choose a format to control what appears above the layout (known as a header or subheader), and the appearance of both the header and any subheader, and aspects of the body. For descriptions, see Harness, section and flow action forms — Adding a section. |
| Visible When |
|
General tab
Field |
Description |
| Data Transform |
|
| Using Thread |
|
| Thread Name |
Enter the Thread name. |

 Harness and Section forms
Harness and Section forms Optional. Leave blank so that the section is always visible. To control the visibility of the section, enter or select a when condition or an expression that compares two values.
Optional. Leave blank so that the section is always visible. To control the visibility of the section, enter or select a when condition or an expression that compares two values. Optional. Select:
Optional. Select: