|

|
The system can count instances that fall within a time interval based on the value of a DateTime property.
Example
For example, the standard property @baseclass.pxCreateDateTime records the date and time that an object was first saved into the PegaRULES database. The standard summary view rule Work-.ArrivalsPastEightWeeks employs this feature, counting how many work items (in the current work pool) were created in each of the past 8 weeks.
To access this trend report, click the link Weekly process creation by work type in the Analyze Process Quality area of the Monitor Activity workspace. 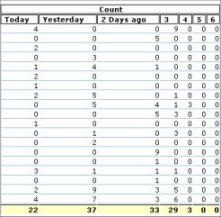
Similarly, you can create a summary view trend report on the Assign-Worklist class can count the number of assignments created today, yesterday, the day before, and so on. This example is for seven days, with Today as the start value and 6 as the Go back value.
Completing the Trend Definition form
To define trend fields:
- Leave the Field field blank.
- Click the Details button (
 ) to access the pop-up Trend Definition form.
) to access the pop-up Trend Definition form.
Click Apply when done. The Details button changes to ![]() to indicate that the Trend Definition form is completed.
to indicate that the Trend Definition form is completed.
Field |
Description |
| Trend Reporting | |
| Trend |
Choose an interval,
Weeks correspond to seven-day intervals starting on a weekday that you specify. Months correspond to calendar months, not 30-day periods. |
| Use default |
Click to enter a default list of intervals. You can modify the intervals and the captions. |
| Select a Property |
|
| Starting |
|
| Trend Unit |
If you chose |
| Start of Week |
If you choose |
| Enable Auto Caption |
Select to derive the captions of each time interval on the starting date value. If not selected, you can type labels for each caption in the array. |
| Select Caption Type |
If the Enable Auto Caption box is selected, select a date format. Choose |
| () |
If the Enable Auto Caption box is selected, select |
|
|
|
| Caption |
This column appears only when Enable Auto Caption is not selected. Enter text to label the column that contains the most recent values first. Text in the second row of this array labels the column with the next most recent values, and so on. |
| Value |
This column of integer values appears only when you select Enter an ascending sequence of positive integers such as 1, 2, 3, or 30, 60, 90 or 4, 10, 100. Each value marks the inclusive endpoint of an interval, where the units are indicated in the Trend Unit field. For example, if you enter 1, 2, 3, 10 in the top four rows of this array and the Trend Unit value is |
Notes
![]() Internally, PRPC stores
Internally, PRPC stores DateTime values in Coordinated Universal Time format, informally known as UTC. For reporting purposes, the system converts internal values to the time zone of the current operator as recorded in the Operator ID data instance. This means, for example, that a work item that was resolved on Monday (by an operator working in one time zone) can appear in a report to be resolved on Tuesday (in a report presented to an operator in a different time zone).
Counts, averages, and other statistics that depend on the user's time zone will naturally vary from user to user, if they have different time zones recorded in the Operator ID instance. The physical location of the users, the time zone of the PRPC server, and the location or time zone of the last update operator are not relevant.

 Summary View form
Summary View form Select a
Select a