  Revision Management landing page Revision Management landing page
|
|
Access this landing page by selecting the 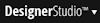 > Decisioning > Infrastructure > Revision Management menu item.
> Decisioning > Infrastructure > Revision Management menu item.
System architects use the revision management facilities in Designer Studio to expose parts of an application to business users in the Decision Manager portal, and manage revisions.
This page has two tabs:
- Application Overlays
- Revisions
Available in applications that have access to the Decision Management rule sets through Application Rulesets or PegaDM as Built on Application.
Application Overlays tab
An application overlay defines the boundaries for business users to make changes through the Decision Manager portal. The application overlay also defines the business rules strategy designers can access through the Decision Manager portal. Use this tab to define and manage application overlays.
The overview shows information about existing application overlays.
- Name: name of the application overlay.
- Created: time elapsed since the application overlay was created.
- Created by: user that created the application overlay.
- Updated: time elapsed since the application overlay was last updated.
- Updated by: user that last changed the application overlay.
- Action:
Use the New button to open the Create New Application overlay wizard. This wizard allows you to create a new application overlay in fours steps:
- Application Overlay: the application overlay is built on the current application, and corresponding version.
- The Application Record section displays the application overlay built on details, and the associated ruleset.
- Enter the description.
- Define the name of the revision ruleset.
- Click Next.
- Access Group & Role: users with the access group defined in this step will be able to work with the instances defined in the application overlay through the Decision Manager portal.
- By default, the wizard lists three default access groups (decision architect, revision manager and strategy designer). You can remove the default roles and define new access groups by providing a name and selecting one or more roles.
- If the default roles do not meet the requirements for user activity in the Decision Manager portal, configure your own custom roles by using the granular privileges that, combined, define the group of actions for a given role. The following steps also apply if you need to add a new access group to an existing application overlay.
- Define access of role to object instances using the Decision Manager privileges.
| Privilege | Description |
|---|
| pyMonitorADMModels | Monitor adaptive models, monitor predictors and access ADM reports. |
| pyUpdateADMReportingData | Update adaptive reporting data. |
| pyManageADMModels | Manage adaptive models through the actions that allow for controlling the adaptive data store (clear, delete and train models). |
| pyManagePropositionData | Add, edit and delete propositions. |
| pyMonitorInteractionHistory | Access reports in the Interaction History category. |
| pyMonitorReports | Access the report browser. |
| pyTestFlows | Run applications. |
| pyMonitorVBDActuals | Use the VBD planner to monitor actuals. |
| pyMonitorVBDSimulation | Use the VBD planner to monitor simulation data sources. |
| pyManageVBD | Manage KPIs, data sources and views. |
| pyRunSimulations | Run simulations. |
| pyManageRevisions | View business rules, revisions and work list. Access the revisions facilities. |
| pyWorkOnChangeSets | View business rules, work on change requests, open rules, change rules and submit changes. |
| pyViewCalendar | Access the Decision Manager portal's Plan facilities. |
- Associate each access role with the applicable access of role to object depending on the type of user exposure to Decision Manager portal functionality.
- Associate each access group with the applicable access role.
- Click Next.
- Rules: the rules included in this step are placed under revision management. You can select from the built on application's decision parameters, decision tables, predictive models, scorecards and strategies. The wizard filters out the instances included in another revision ruleset.
- Select the instances.
- If applicable, use the Rule Type and Applies To column filters to display a selection of the rules available to include in the revision ruleset.
- Click Include for revision management.
- Click Next to review the contents of the application overlay.
- Review: review the application overlay settings and supporting assets.
- Click Back if you need to make changes in the previous steps.
- Click Create to create the application overlay.
Revisions tab
This tab lists the revisions available in the system. System architects import revisions based on changes packaged by revision managers in the Decision Manager portal.
The overview shows information about existing revisions.
- Application Version: version of the application.
- Overlay: name of the revision ruleset.
- Revision: version of the revision ruleset.
- Packaged by: name of the user (revision manager) that packaged the revision.
- Updated: time elapsed since the last update to the revision.
- Updated by: name of the user that last updated the revision.
- Status: status of the revision.
- Testing: changes in this revision are being tested by designated users.
- Active: changes in this revision are active in production.
- Inactive: a new version of this revision is active.
- Rolled-back: a revision in production that was rolled-back.
- Action
- Discard: discard the revision activated for testing.
- Activate: roll-out to production the revision activated for testing.
- Roll-back: roll-back a revision that is in production.
Click Import revision to launch the Import Revision Package wizard. The wizard takes you through the process of importing a new revision in four steps:
- Load Package
- If you need to import a new revision, browse to the location where the JAR file is available and import it.
- If the revision you require is already available in the system, click Next.
- Select Package
- This step lists the revisions available in the server, including the revision you just uploaded. Make sure the revision is selected in the Select Package drop-down.
- Information about the this revision is displayed under File Information.
- Click Next.
- Review Contents
- Use the information displayed in this step to review the contents of the selected revision.
- Click Next.
- Test
- This step displays the users that can test and validate the changes.
- Select one or more users.
- Click Test to activate the revision for testing.
The result of running the wizard is a new revision. The status is flagged for testing, and you can check which users are assigned to test the revision.
Note: There is currently no mechanism that oversees the compatibility and synchronization of revisions between environments. Care must be taken to keep the revisions compatible and synchronized.
 Designer Studio basics
Designer Studio basics
 Help Home
Help Home
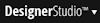 > Decisioning > Infrastructure > Revision Management menu item.
> Decisioning > Infrastructure > Revision Management menu item.
