
 Grid layout - Operations tab
Grid layout - Operations tab

|

|
Click the magnifying glass  in the Grid Repeat Layout header to display the Properties panel, and then select the Operations tab.
in the Grid Repeat Layout header to display the Properties panel, and then select the Operations tab.
| Row Operations | |
|---|---|
| Row editing |
The row editing mode sets the default presentation and behavior configuration for a grid, determining how users view and edit properties. Select one of the following row editing options, each of which are described below: None, Inline, Master-detail. Default behaviors, configured on the Actions tab,are defined for Inlineand Master-detail row editing formats. See About Grid Actions and the Actions tab for more information. |
|
None |
Select if the row's data cannot be edited. You can allow the user to display the flow action's fields (read only) by selecting the Show Details option on this tab, under Grid Operations.
|
| Inline | Select to enable inline editing of the row's data. |
| Inline edit mode |
Appears when you select Inline. Select an inline edit mode: Click a row to edit: When the user double-clicks a row, the editable fields in that row display as editable. Rows always editable Editable fields display the data in input boxes. |
|
Master-detail |
|
| Display of details |
Select to display row details in:
Click Open template to open the section used to render the layout. By default, the templates are standard rules .pyGridModalTemplate, .pyGridDetails , and .pyGridRowDetails, respectively. To create custom templates, copy these rules into your Applies To class. Do not change the Purpose. |
| Modal Format |
Select a format for the modal dialog. The default is in the skin, select
|
| Detail flow action |
Appears if you select Master-detail as the Row editing operation or you select None as the Row editing operation and you select the Show Details checkbox, under Grid Operations. Select or create the flow action that will provide the form for the modal dialog or detail area that appears when the user clicks a row. |
| Display details read-only |
Appears if you select Master-detail as the Row editing operation. Select to allow the user to view the flow action details in read-only mode, which prevents locking the work item (Work- or Assign- item) when it opens. |
| Run activity on row add | When you select this option, the grid does not add rows automatically. You will need to select an activity to associate with this action. select an activity to associate with this action. |
| Run activity on row delete | When you select this option, the grid does not delete rows automatically. You will need to select an activity to associate with this action. select an activity to associate with this action. |
| Display an expand/collapse icon per row |
Appears if you select Master-detail as the Row editing operation and select to display details in Expandable rows. Also displays if you select None as the Row editing operation and you select the Show Details checkbox, under Grid Operations. Select to display an Expand/Collapse column at the far left of the grid at runtime. The column displays the following icon in each row of the grid: |
| Details location |
Appears if you select Master-detail as the Row editing operation and select to display details in Expandable rows. Select Default, to display details after the grid, or select In place of a section to specify the section in which you want the details to appear. For example, assume you want the detail area to appear to the right of the grid instead of below it (default). Create a section (named gridResults) containing a two-column layout. Embed the grid in the first column and an empty section in the second column. Specify the name of the empty section here. |
| Grid Operations | |
| Allow column sorting (Additional settings on column) |
Select to allow users to sort the rows on a column in the grid. This setting applies to all columns. You can disable sorting for individual columns by clearing the Enable Sorting checkbox in a column's Cell Properties panel. Sorting is not available for columns containing images, or controls such as buttons (but can include links). This setting overrides the Sort Type settings on Report Definition form's Design tab. For instance, if there are no settings that form, the Sorting selection here enables sorting on the grid. A tool tip appears at runtime when the user hovers the mouse pointer over the column header. Clicking the header sorts the rows in the column. When sorted, an icon indicating an ascending
|
| Allow filtering (Additional settings on column) |
Select to allow users to show only those rows that match a column value filter. This setting enables filtering for all columns that include a property. You can set filter types or disable filtering for individual columns using the Filtering options in the Column Properties panel. If a column can be filtered, a filter icon Filtering mechanisms also appear in the menus for the following property types. These filtering criteria override checkbox selections.
When finished, the user clicks Apply. The filter icon changes to a filter-on icon ( You can use the Skin rule to replace the default icons.
|
| Allow row reordering |
Select to allow users to move objects higher or lower on the display by dragging and dropping individual rows. Depending on the properties of the objects the rows represent, rows may be moved above or below other rows, or dropped into a row that can receive them to become child entries of that row.
|
| Allow column resizing |
Select to allow users to adjust the width of columns on the display by dragging individual columns to the left or right. |
| Categorize grid rows (Additional settings on column) |
Appears if the source of the grid (specified on the General tab) is a Report Definition and the Row editing operation on the Operations tab is Select if you want categorize grid rows based on columns within the grid. You can select the columns by which you want to categorize the grid, and specify sorting and ascending or descending order on the column properties panel of the column within the grid. Note: Categorizing all columns within a grid would not yield any data columns at runtime. |
| Use custom category template |
Appears if you select the Categorize grid rows checkbox. By default, the pzGridCategoryHeader template is applied. Select this checkbox if you want to specify a custom category template in the field that displays. |
| Show Details |
Select to allow the user to click a row and display its flow action details beneath the row in read-only mode. The user can expand multiple rows. Enter the flow action in the Flow Action field. |
| Allow refresh on update | When checked, the entire layout is refreshed each time data is updated or submitted. |
| Select first row on initial load |
Appears if you select Master-detail as the Row editing operation and select to display details in Embedded elsewhere. Select this checkbox if you want the first row to display as selected when the grid initially loads. |
| Enable displaying details on multiple rows |
Appearsif you select Master-detail as the Row editing operation and select to display details in Expandable rows. Select to enable users to expand more than one row at a time. |
| Expand all |
Appears if Show Details is selected. Select to display details for all rows when the user opens the form. |
Depending upon the Row editing format you choose, you may see actions defined by default, on the Actions tab. These actions determine how users view and edit data in the grid.
If you select Master-detail as the Row editing option, the following actions are defined by default:
The system uses existing grid actions to determine whether to set focus to new rows.
|
When configuring actions in a repeating grid, on the Actions tab, select actions from the List category.
You can configure sequential actions based on a single event for a repeating grid; for example, Click to Set Focus and Click to Edit Item. The actions are acted upon in the order specified. You can set multiple actions based on different events; for example, Click to Set Focus and Double Click to Edit Item.
You can also configure Keyboard actions to enable users to navigate and access items in a repeating grid. For example, you can configure the Up and Down arrows to set focus to the previous and next rows in a grid, and the Enter key to open the selected item.
See Actions tab for more information.
![]() If you want to set focus from within a row in a repeating grid to an editable control outside of the grid, provide the full path to the property, beginning with the parent page, and represent it on the Pages & Classes tab of the layout containing the repeating grid.
If you want to set focus from within a row in a repeating grid to an editable control outside of the grid, provide the full path to the property, beginning with the parent page, and represent it on the Pages & Classes tab of the layout containing the repeating grid.
![]() The UI Gallery contains working examples of grids. To view and interact with examples and review configurations, select
The UI Gallery contains working examples of grids. To view and interact with examples and review configurations, select 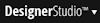 > User Interface > UI Gallery. Explore the examples in the Tables & Grids category.
> User Interface > UI Gallery. Explore the examples in the Tables & Grids category.

|
Harness and Section forms - Adding a grid layout
|