|
A composite portal is a portal defined by a set of harnesses and sections. In contrast, a traditional portal is a portal defined by a fixed layout built from HTML rules.
Composite portals were introduced in V5.5. Because of their harness- and section-based structure, composite portals offer multiple advantages beyond what the traditional ('classic') portals such as the WorkManager and WorkUser portals provide. Composite portals provide:
The standard Developer portal supports business analysts, designers and developers. This special-purpose portal rule provides a standard user interface (known as the Designer Studio) for designers and developers who work on applications.
![]() Note that this portal is not intended as a working example for copying and extending; many of the parts of this portal are marked as final rules. The portal rule has its Role field set to
Note that this portal is not intended as a working example for copying and extending; many of the parts of this portal are marked as final rules. The portal rule has its Role field set to Developer, while the User and Manager portal rules have their Role field set to User. However, for many features of these portals, you can control which capabilities are available to which development team members through access roles and privileges.
Those portals whose underlying portal rules have a portal role set to User can be used as working examples and starting points for you to create your own composite portals for your application's users.
Both of the working examples — the Manager and Worker portals — use the same menu bar.
The menu bar can display a control on the left, near the Pega logo, where the logged-in user can switch between his associated work pools. The user can only create new work items for the currently selected work pool.
The menu bar can provide three more controls on the right:
![]()
Click the New button to display a drop-down menu that shows all of the starter flows that the user can initiate to create a work item. Click one of the choices to start that flow and create its work item.

The Search function appears differently in a portal depending on which option you choose for the FindWork section in your created composite portal (see the FindWork entry in the Available Standard Sections table in How to create a composite portal). For instance, the Advanced option (the default) includes the search bar and supports Elasticsearch full-text search, as well as work "Entered by me", "Resolved by me" and other choices.
The Search option provides specific and general search options for the portal's users:
![]()
All Work Types. Select to limit the search to any available work type.Work Objects Only. Select to search work items and Note attachments, or only Note attachments.
![]() Searching attachments is possible only if indexing of attachments is enabled in the System Settings landing page tab. Select
Searching attachments is possible only if indexing of attachments is enabled in the System Settings landing page tab. Select 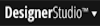 > System > Settings > Search. In the Search landing page tab in the Indexing section, check the Index Attachments check box and click Submit. See Understanding full-text search.
> System > Settings > Search. In the Search landing page tab in the Indexing section, check the Index Attachments check box and click Submit. See Understanding full-text search.
All Work. Select to limit the search to work entered by, assigned to, associated to, or resolved by the current user.Updated Anytime. Select to limit the search to one of a series of time ranges, such as Yesterday.When searching in a portal, if the user changes any of these settings, the search runs again automatically and displays revised results.
The search results display in a grid. Click the title or ID of any item to open it in a separate window for review or updating.
See About the Case Manager portal.
The user interface of the User portal is defined by the standard harness Data-Portal.User:
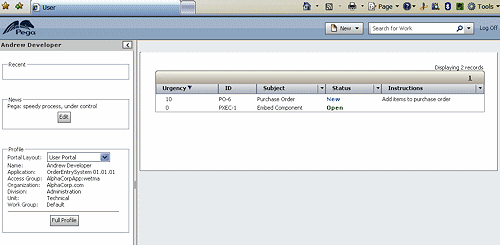
The left panel, from the top:
- gives the current user's name
- shows work the user has recently updated or resolved
- shows the current news broadcast. If the user has administrative privileges, an Edit button appears. The user can update the short news message for all users. See About Broadcast data instances.
- displays a summary of the current user's profile. If the user has access to multiple portals, as in the illustration, he can switch from one to another using the drop-down menu. The Full Profile button gives access to the user's profile rule.
The right panel displays the work items currently assigned to the user, in a sortable grid display. Click any work item to open it for review or work. See Using the Process Work workspace.
The user interface of the Manager portal is defined by the standard harness Data-Portal.Manager:
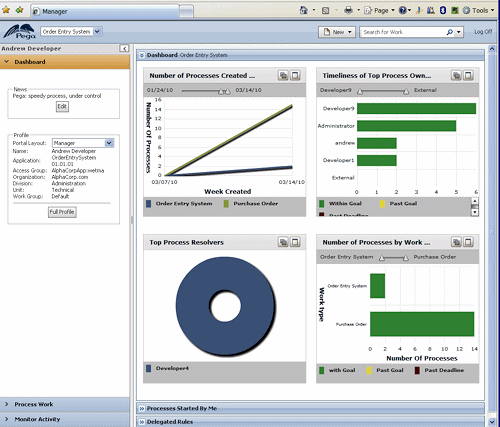
The left panel contains three controls that determine what appears in the rest of the screen:
Composite portals are produced from harnesses and sections. See How to create a composite portal.
 | portal |
 | About Portal rules About the Case Manager and Case Worker portals About Broadcast data instances |
| Atlas — Standard portal rules |