Composite user portal basics — Using the Process Work workspace
|
|
In the composite Manager and User portals, the Process Work workspace is where you update or resolve existing work items. The Process Work bar is available to all the users of the WorkManager or WorkUser portal rules:
- For both workers and managers, this workspace provides fast access to the application functions they need to create, find, update, and resolve work items.
- For managers, this workspace also provides functions to monitor the worklists and workbaskets supporting their work group, move assignments around, and adjust work schedules.
 In most Pega 7 installations, you can experiment with the PegaSample sample application to create and resolve work items to understand this workspace. This approach avoids any possible interference with application test data or real production data. See Sample application.
In most Pega 7 installations, you can experiment with the PegaSample sample application to create and resolve work items to understand this workspace. This approach avoids any possible interference with application test data or real production data. See Sample application.
Custom worklist formats
Your application can customize the columns and appearance of the worklist by copying and modifying a MyWorklist gadget. See worklist and PDN articles How to customize the worklist display using a JOIN and How to customize the display of a worklist.
Entering the Process Work workspace
- User Portal: By default, the composite User portal displays the Process Work workspace on sign-in.
- Manager Portal: Click the Process Work bar on the left panel of the portal to display the workspace.
Navigation panel — Selecting the work pool name
Depending on the settings in the user portal rule's Spaces tab, the portal may display, near the Pega logo, a drop-down menu where the user can select a work pool to work with.
If the user only has access to a single work pool, the drop-down menu does not need to be displayed.
If you have access to more than one work pool, the current work pool name determines which work types appear in the New... dialog box.
The choice of work pool name does not restrict the types of assignments you can see or process on your worklist.
 Work pool names appear on this work pool selector list in the order that the corresponding work pools are listed on the Work Pools array on the Access tab of the access group. If the list is long, consider reordering the Work Pools array to present the applications alphabetically, or in another order meaningful to users.
Work pool names appear on this work pool selector list in the order that the corresponding work pools are listed on the Work Pools array on the Access tab of the access group. If the list is long, consider reordering the Work Pools array to present the applications alphabetically, or in another order meaningful to users.
Navigation panel — Entering new work items
To create a new work item, select a work type from the New drop-down list on the navigation panel:
This list displays all the work types in the current application and work pool. If the work type you want to enter does not appear, select a different application name.
Select a work type from the list. The entry form for that work type appears a new window. See Working with user forms V6.1 and Working with user forms V5X.
Navigation panel — Finding work
Use the Find area of the navigation panel to search for and access an existing work item or assignment:
- Enter a text string that relates to the work items you are searching for, and hit the enter key or click.
- The system displays all work items that contain the string you specified. Above the search results are a series of fields where you can refine the search:

- In the first field, the default is All Work Types. You can limit the search to any available work type by selecting it.
- In the second field, the default is Work Objects Only. You can search work items and attachments, or only attachments.
- In the third field, the default is All Work. You can limit the search to work entered by, assigned to, associated to, or resolved by the current user.
- In the fourth field, the default is Updated Anytime. You can choose one of a series of time ranges, such as "Yesterday".
When you change any of these settings, the search runs again automatically and displays revised results.
The search results display in a grid. Click the title or ID of any item to open it in a separate window for review or processing.
Process Work gadget — Using the worklist
Users and managers see their worklist at the top of the Process Work gadget. Each row of the worklist identifies one assignment routed to you. Click any row to review or work on the object in a new window.
Columns of the worklist identify aspects of the assignment:
Heading
|
Description
|
| Urgency
|
A calculated value between 1 (lowest) and 100 (highest) identifying the priority of this assignment (property Work-.pyUrgencyWork). Rows are sorted by decreasing urgency value.
A yellow clock icon ( ) appears after the goal time occurs. This becomes a red clock icon ( ) appears after the goal time occurs. This becomes a red clock icon ( ) after the deadline occurs. ) after the deadline occurs. |
| ID
|
The unique identifier assigned by the application to this work item. A prefix or suffix portion of this identifier can help users remember the application or work type. |
| Subject
|
A brief text description of the entire work item, entered when the work item was entered (from property @baseclass.pyLabel). |
| Status
|
The status of the work item (property Work-.pyStatusWork). |
| Instructions
|
A brief characterization of the assignment, the value of the Assign-.pyInstructions property. Usually, this text is set in the Assignment Properties panel of the assignment when editing the flow.
 Instruction text that starts with the word Instruction text that starts with the word Error: indicates a possible application or operational problem. A developer can research and dispose of these conditions, usually allowing processing of the assignment to resume.
See Working with the Assignments in Error report. |
Process Work gadget — Manager features
Managers have two additional features in their Process Work gadgets: My Group and Bulk Processing:
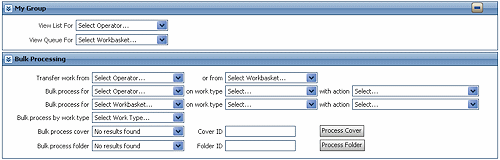
The My Group area lets managers review current assignment for individuals and group workbaskets.
- To view an operator's worklist, select a name from the View List for combo box to list the assignments on that operator's worklist. You can select any item on the list and it will appear in a separate window for review or processing.
- To review the assignments in a workbasket, select a workbasket from the View Queue for combo box. This list includes those workbaskets for which the Work Group field matches the Work Group field in your own Operator ID instance.
The Bulk Processing area lets the manager assign, resolve, or update multiple work items in one step. See Composite Manager portal — How to process assignments in bulk for more information.
 About composite portals
About composite portals
Open topic with navigation
 In most Pega 7 installations, you can experiment with the PegaSample sample application to create and resolve work items to understand this workspace. This approach avoids any possible interference with application test data or real production data. See Sample application.
In most Pega 7 installations, you can experiment with the PegaSample sample application to create and resolve work items to understand this workspace. This approach avoids any possible interference with application test data or real production data. See Sample application. )
) )
)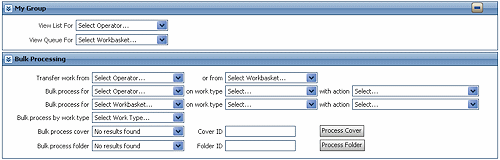


 About composite portals
About composite portals