Localization wizard: view import results
|
This form displays the results of the import process.
The import process can take a few minutes. A time-stamped message displays when the import script is completed.
When the import is complete, the number of rules Successfully Imported, the number of Imports Skipped, and the number of Import Errors appear.
Imports skipped are ones where the translation is the same as the translation currently in the application or the translation contains a blank value in the TextToTranslate.xml file.
![]() Because correspondence rules generally do not use a localized ruleset, create those rules manually and paste the translated text into the fields.
Because correspondence rules generally do not use a localized ruleset, create those rules manually and paste the translated text into the fields.
If there were import errors, click the Import Errors link to list rules that were not imported. Hover over the x icon to display a summary explanation of the error.
Some problems, such as an issue with ruleset relationships, can be corrected in the localized application. The package can then be re-imported. If necessary, you can manually create the corrected rule in the application and copy the translated text to it.
When you have successfully completed the import process, do the following:
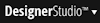 > Application > Development > Developer Activity, then drill down. You can open each rule to review the text.
> Application > Development > Developer Activity, then drill down. You can open each rule to review the text.Translation.txt files is not in the TextToTranslate.xml file, create the rules in the localized ruleset and copy/paste the translated text into the fields.To check the translated values in the application:
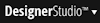 >User Interface > Localization Tools > Locale Settings to open the Locale Settings tool.
>User Interface > Localization Tools > Locale Settings to open the Locale Settings tool.Select the run" icon ![]() at the top of the display. From the menu that appears, select Open Portal > nameto open a standard portal, where name is the name of a portal rule available in your access group, such as WorkManager or WorkUser (or your variants of these rules). When setting up access groups for application users, use these standard portals. Localization operates completely only for users who have these portal rules as the Default Portal Layout on the Settings tab of the access group instance. Localization is not complete if you use the Developer portal as Default Portal Layout and later open a second portal that uses the WorkManager or WorkUser portal rule.
at the top of the display. From the menu that appears, select Open Portal > nameto open a standard portal, where name is the name of a portal rule available in your access group, such as WorkManager or WorkUser (or your variants of these rules). When setting up access groups for application users, use these standard portals. Localization operates completely only for users who have these portal rules as the Default Portal Layout on the Settings tab of the access group instance. Localization is not complete if you use the Developer portal as Default Portal Layout and later open a second portal that uses the WorkManager or WorkUser portal rule.
Click Cancel to resolve the wizard item.
Click <<Back to return to the previous wizard step.
Click Finish to exit the wizard and confirm the import process.
| Select Import Rulesets |