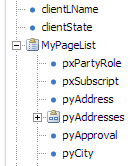 When you have specified your preferences, click Run. The tab will display all properties that match your search conditions. Click the + or - icons to expand or collapse the display of embedded properties and page lists.
When you have specified your preferences, click Run. The tab will display all properties that match your search conditions. Click the + or - icons to expand or collapse the display of embedded properties and page lists.
Classes and Properties landing page |
The Classes and Properties landing page is accessed by selecting the Designer Studio > Data Model > Classes & Properties menu item. This landing page has four tabs:
The Property Tree tab displays in a tree grid all properties available for use in an application.
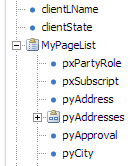 When you have specified your preferences, click Run. The tab will display all properties that match your search conditions. Click the + or - icons to expand or collapse the display of embedded properties and page lists.
When you have specified your preferences, click Run. The tab will display all properties that match your search conditions. Click the + or - icons to expand or collapse the display of embedded properties and page lists.
For each property found, the tab shows the property name and description, the application it applies to, its property type, and the RuleSet version it belongs to.
Hover the mouse pointer over a property name to display a panel with details about the property's persistence and the rules it references. Within that pop-up, click the names of the rules to open their corresponding forms for editing (for example, the property or the class group).
For the following columns, click the item to open the property, class rule, or RuleSet version for editing:
The HTML Property field displays "Default" unless the developer has specified a different control for this property, in which case the field displays the name of that control rule. Because the field width may truncate the name in the column, the Tooltip also displays the name.
Click the property name to open its rule form and review or modify its custom control setting. To open the specification of the HTML source for the custom control itself, click its displayed name in the Control column.
In the Source column:
To sort the display by any column, click that column's header.
The Class Relationships tab shows the relationships between the application's properties that have a Page mode (Page, Page List, Page Group) and their page classes. These classes are also known as embedded classes, and the properties as embedded properties.
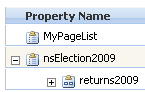 In the resulting display, click the hierarchy icons (+ or -) on any row to expand the display.
In the resulting display, click the hierarchy icons (+ or -) on any row to expand the display.
For each property displayed, the tab shows its page class and the RuleSet it belongs to. Click a displayed name to open its form for editing.
The Database Class Mappings tab displays, for the class category you select, all current database mappings. This information is derived from Data-Admin-DB-Table data instances and queries to the PegaRULES database.
|
|
For each class it finds, the tab displays the database and relational database table in the database that class is mapped to, how many columns are in the table, and how many of those columns are exposed to the interface. The Status field shows a green ball if the database connection is good, or a red ball if there is a problem. If a class also has an instance of Data-Admin-DB-Table defined for it, an icon ( ) is displayed in the Class column next to the class's name.
) is displayed in the Class column next to the class's name.
Field |
Description |
| Class | The name of the class. To open the form for the class, select its name. If there is an explicit class-to-table relationship defined for the class using a database table instance (Data-Admin-DB-Table), you can click the database table icon ( ) to open the database table form and edit it. ) to open the database table form and edit it. |
| Table | The relational database table in the database that the class is mapped to. |
| Rows | The number of rows in the relational database table. |
| Columns | The number of columns in the database table. Click the number to display an exportable list of the columns, with their data types and sizes. |
| Exposed/Mapped |
For internal tables the number of properties exposed in the table. (Exposed properties are those properties visible as columns in a database table.) Click the number to display an exportable report of the properties. If there is an issue with the number of columns exposed, an alert ( For external tables, the count indicates the number of properties mapped to the corresponding columns in the external table. Click the count to display the mapped properties. If there is an issue with the mapping, click the alert icon ( |
| Database | The relational database where the table is located. Click the database name open its form for editing. |
| Status | A green ball appears if the connection to the database is good; if there is a problem, a red ball appears. Click the ball to see details in a pop-up report. |
| Edit | Click the edit button |
Use the New External Database Table Class Mapping button or the edit button![]() (for externally mapped classes only) to create a new, or edit an existing database table instance and properties that associate a class (and its derived classes) with an existing relational database table or view in the PegaRULES database or an external database.
(for externally mapped classes only) to create a new, or edit an existing database table instance and properties that associate a class (and its derived classes) with an existing relational database table or view in the PegaRULES database or an external database.
| Database Name | Required. Select the Database instance that holds the table you are connecting to. |
| Schema | Select the schema name associated with the table you are mapping to. |
| Table Name | Required. Select the table you will use to generate the class, properties, and database table instance. |
| RuleSet Name | Required. Select an existing RuleSet to contain the generated rules. |
| RuleSet Version | Required. Select the version of the RuleSet for the generated rules. |
| Class Name | Enter the name of a non-abstract class to be created and mapped to the external table. |
The information you enter is saved in the External Mappings tab of the class rule.
| Key | Check the box to indicate that the associated property/properties will be designated as keys for the generated class. Columns that are keys to the table will also be keys to the generated class. The Key cannot be edited once the external table has been mapped. |
| Column Name | The name of the column in the database table. |
| Data Type | The database specific data type, as defined when the column was added to the table |
| Map From | Indicates that columns from the database table will be mapped to properties in a class. |
| Property Name | The name of the newly created property. By default, the Property Name is set to the Column Name. |
| Property Type | The type of property that will be created. This is dependent on the Data Type. |
| Map All/None | Select the check box to create the property. Select the Map All/None check box to select or deselect all the columns in the table. |
At times following installation or migration of a RuleSet or product ZIP file, it may be desirable to mirror or "clone" a class structure.
For example, two similar but separate organizations, Delta and Omega, can use one application in the MORTGAGE RuleSet. The MORTGAGE application includes several work types, each a class belonging to a single class group (say Mortgage).
Both Delta and Omega will use the same rules but apply the rules to distinct work types belonging to two distinct class groups (work pools). Users in each organization can create work items identified as W-1234, and reports for each company will include only work items, assignments, and other data for that company.
The classes needed are similar to these:
and so on.
To support such situations, the Clone Class Group tab creates a new set of classes (one of which corresponds to a class group) that match the classes below a specified class. Through directed inheritance, the new classes inherit rules from those in the MORTGAGE RuleSet.
To clone a class group, follow the instructions in How to replicate (clone) a class group and class structure.

|
current application, landing page, embedded class, property, database class |

|
About Database Table instances
Working with the PegaRULES database |