 and select the Accordion control (
and select the Accordion control (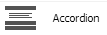 .
.The accordion container appears in a wireframe on the form.
Alternatively, you can add an accordion container by selecting an existing one and clicking the Insert Row Above
 or Insert Row Below
or Insert Row Below  icon.
icon.
Harness forms — Adding an Accordion |
Using the Accordion control, you can add containers that comprise multiple sections; each section is configured with an accordion header. At runtime, when the user clicks one header within an accordion group, that section becomes visible and the other open section closes.
To add an accordion container to a harness, do the following:
 and select the Accordion control (
and select the Accordion control (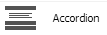 .
. or Insert Row Below
or Insert Row Below  icon.
icon.To add accordions to a container, do the following:
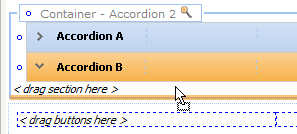
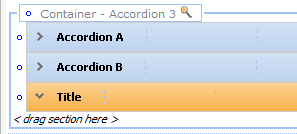
 ) . See Harness, Section and Flow Action forms — Adding a section.
) . See Harness, Section and Flow Action forms — Adding a section.Make the desired accordion within a container front-most when you save the harness, as your choice determines which accordion is front-most in the initial runtime presentation. You can change the order by dragging and dropping individual accordions.
To delete an accordion, select it and click the Delete Row icon  . Do not use the Delete Cell icon
. Do not use the Delete Cell icon  . If this is the only accordion in a group, the container is deleted.
. If this is the only accordion in a group, the container is deleted.
Each accordion within a container has its own properties panel. To access it, select the accordion header to make it active, and click at the top-level header of the wireframe. Each accordion is numbered — the value appears in the header and in the panel. When you select an accordion header, the number changes to match the accordion. For a description of the properties, see Harness form — Adding an accordion.
at the top-level header of the wireframe. Each accordion is numbered — the value appears in the header and in the panel. When you select an accordion header, the number changes to match the accordion. For a description of the properties, see Harness form — Adding an accordion.
Note the following:
Accordion).Auto — uses the edit mode of the harness. For example, a New harness is editable, while a Review harness is read only.Editable — makes the container editable, regardless of the edit mode of the harness.Read Only — specifies the container as read only. You can override this setting for cells within a section or section include by setting the Edit Options on the cell Properties panel to Editable.