Show all
Process Commander works with Microsoft Internet Explorer
version 7.0 on Windows XP SP2. Internet Explorer is also known
as IE or MSIE, and serves as a thin client for both application
developers and application users.
Several settings are important for best use of IE7 with
Process Commander. For the latest technical details, see Pega
Developer Network article  PRKB-24049
Platform Bulletin: Internet Explorer 7 Issues. If your
workstation uses Internet Explorer 6, see How to set up Internet Explorer
6.
PRKB-24049
Platform Bulletin: Internet Explorer 7 Issues. If your
workstation uses Internet Explorer 6, see How to set up Internet Explorer
6.
 Browser plug-ins
Browser plug-ins
Process Commander users need one or two free browser
plug-ins from Adobe Systems Inc.
 Depending on Windows and
Internet Explorer settings, users at workstations with World
Wide Web access can download these plug-ins quickly upon
first use. However, in some Windows configurations,
installation of the plug-ins require a Windows Administrator
log-in (not a Windows log-in that has administrative
privileges).
Depending on Windows and
Internet Explorer settings, users at workstations with World
Wide Web access can download these plug-ins quickly upon
first use. However, in some Windows configurations,
installation of the plug-ins require a Windows Administrator
log-in (not a Windows log-in that has administrative
privileges).
Flash Player
Adobe Flash Player 9 plug-in is required to use the Flow
Explorer, Show Calls, Declarative Network, interactive charts
in the Monitor Activity workspace, interactive charts in your
application, and other displays. This is
available as a small download from www.adobe.com/products/flashplayer.
www.adobe.com/products/flashplayer.
Adobe Reader
The Adobe Reader plug-in is often used in accessible
applications. See Pega Developer Network article  PRKB-25265 Adding browser plug-ins to
accessible applications.
PRKB-25265 Adding browser plug-ins to
accessible applications.
Windows Rights Management Add-on (RMA)
Visio editing is not possible for Internet Explorer browsers with the RMA add-on. Remove the RMA to edit flow rules with Visio.
SVG Viewer
 The Adobe SVG Viewer, required in V5.3
and earlier releases is not needed for V5.4+.
The Adobe SVG Viewer, required in V5.3
and earlier releases is not needed for V5.4+.
 Temporary Internet Files (cache) and
page refresh settings
Temporary Internet Files (cache) and
page refresh settings
Under Tools > Internet Options > General >
Temporary Internet Files > Settings, select
Automatic. Process Commander uses HTTP 1.1 and
marks pages as expired when appropriate.
The system responds best if your MSIE cache is enabled,
because the cache can store images and other static files
locally. However, browser caching is not required.
 Pop-up blocker
Pop-up blocker
Process Commander uses pop-up windows. However, you can
enable the Internet Explorer 7 pop-up blocker if you allow
exceptions for the server node or nodes that support Process
Commander:
- Enter the URL address of the Process Commander server.
The log-on form appears. You do not need to log in.
- Select Tools > Pop-up Blocker > Always Allow
Pop-Ups from this Site.
 Using multiple tabs with different
Operator IDs
Using multiple tabs with different
Operator IDs
You can use multiple tabs in Internet Explorer 7 to
connect to different Process Commander systems, or to have
multiple connections to a single Process Commander system
using the same Operator ID.
You can't connect to one Process Commander system as
different operators using tabs. All Internet Explorer
sessions run in a single common Windows process and share
cookies. This is an Internet Explorer limitation. See these
Microsoft notes for more information:
 Outlook Web Access and cookies
Outlook Web Access and cookies
 You can't use
Outlook Web Access in one tab and a Process Commander session
in another tab.
You can't use
Outlook Web Access in one tab and a Process Commander session
in another tab.
When an IE7 user logs out of an Outlook Web Access server,
sites open in other tabs (in the same IE7 window) that use
cookies to maintain sessions are in some cases also logged.
Process Commander depends on such cookies.
When you return to the tab that contained the Process
Commander session, your session is ended and uncommitted work
is lost. Log in again to start a new session.
 Keeping a session when other
applications use IE
Keeping a session when other
applications use IE
When you use other desktop applications in addition to
your Process Commander session, your interaction with another
application may open an Internet Explorer window, displacing
your Process Commander session.
For example, if an arriving e-mail message contains a
link, clicking the link may displace your Process Commander
window.
When this happens, you can use Back to
return to Process Commander session, and continue. However,
if instead you close the IE window, your session (and any
unsaved work) is gone.
To avoid this:
- Select Tools>Internet Options >
Advanced from the Internet Explorer menu.
- Locate in the Browser group the
setting Reuse Windows for Launching
Shortcuts.
- Clear this setting:

 Performance tips and keyboard
shortcuts
Performance tips and keyboard
shortcuts
Developers and users are most productive if they remember
these tips:
- Click the logo on the upper left of the portal to
return to your portal home view.
- Don't use the Back icon or the Back keyboard
shortcut. Don't use the browser History capabilities to
return to an earlier page. The older pages may contain
stale information, and the Back and History features may
interfere with Process Commander server
synchronization.
- Click the Refresh button on the Process Commander
toolbar (
 ), not the Internet Explorer refresh
icon
), not the Internet Explorer refresh
icon or the F5 key, to
refresh the current display.
or the F5 key, to
refresh the current display.
- Press CTRL+F to search for text on a page.
- Press CTRL+P to print the current page.
 Downloaded Program Files (ActiveX
controls)
Downloaded Program Files (ActiveX
controls)
For many users, Process Commander requires a few
Pegasystems-signed ActiveX controls on the workstation. If
your Windows network account and Internet Explorer settings
permit downloading, Windows automatically downloads each
needed ActiveX control on demand, when first needed.
Alternatively, you or your Windows technical support staff
can download them once, using their own account privileges or
an InstallShield installer found on the Process Commander CD.
If your Windows account has Power User or Administrator
privileges, you can download these controls. If not, another
user with appropriate privileges can download them for you,
by signing on and using Process Commander briefly. (You do
not need Power User or Administrator privileges to run
the ActiveX controls.)
Under Tools > Internet Options > Security >
Local Zone, confirm that you can download signed
ActiveX controls.
You can set security for the Local Zone to Low, or can
choose Custom and turn on the download settings:
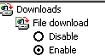
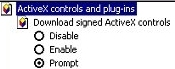
Typically, Windows places these files in the
C:/Windows/DownloadedProgramFiles directory.
Which ActiveX controls you download depends on your role and
your use of the system. See Understanding
ActiveX controls and Process Commander.
 Other security settings
Other security settings
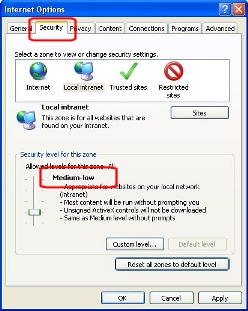 Typically, the
Process Commander server operates on a local area network
(LAN) and appears in the Local Zone of Internet Explorer. You
can change security settings for the Local Zone without
affecting the security settings you want to apply for the
Internet. The default Local Zone security setting of
Typically, the
Process Commander server operates on a local area network
(LAN) and appears in the Local Zone of Internet Explorer. You
can change security settings for the Local Zone without
affecting the security settings you want to apply for the
Internet. The default Local Zone security setting of
Medium or Medium-Low is generally appropriate for Process Commander
use; some special cases requiring customization are noted
here.
Server name
Most LANs include a domain name server, so you can
identify the server hosting Process Commander by name.
However, if instead you use a numeric IP address in the URL,
such as:
http://10.1.29.52:80/prweb/PRServlet
then Internet Explorer applies the security settings in
the Internet Zone, not the Local Zone. Typically the
Internet Zone settings are more restrictive than the Local
Zone and may prevent proper operation of Process Commander.
Avoid using an IP address rather than a domain name, or
access Tools > Internet Options >Security >
Trusted sites > Sites and add the IP address as a
trusted site.
Cookies
Process Commander uses cookies. Confirm that your Internet
Explorer settings allow cookies.
Scripting
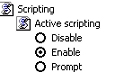 Process Commander uses JavaScript. Applications based
on Process Commander may use VBScript in addition to
JavaScript. Users require the ability to execute scripts in
the Local Zone. This is available under the
Process Commander uses JavaScript. Applications based
on Process Commander may use VBScript in addition to
JavaScript. Users require the ability to execute scripts in
the Local Zone. This is available under the Low
setting for the Local Zone or as a custom setting.
Java applets and programs
Process Commander does not use Java applets and does not
require Java to be installed or enabled on the workstation.
Note these two exceptions:
-
 The Demo facility of the
Locale Settings tool is a Java applet. This facility requires
a JVM installed on the workstation and the ability to run
applets within Internet Explorer..
The Demo facility of the
Locale Settings tool is a Java applet. This facility requires
a JVM installed on the workstation and the ability to run
applets within Internet Explorer..
-
 The Animator client program
in PegaRULES Process Simulator is a Java application and so
requires a workstation JVM.
The Animator client program
in PegaRULES Process Simulator is a Java application and so
requires a workstation JVM.
Restrictions on file downloads
 If your Process
Commander server is identified (in the URL on the Internet
Explorer Address line) by an IP address or by a
domain-qualified name (such as myserver.mydomain.sub),
an Internet Explorer setting may restrict your ability to use
file attachments. Open the Custom Levels
dialog on the tab of the Tools > Internet
Options panel for the Local Internet zone. Clear the
Automatic Prompting for File Download
setting.
If your Process
Commander server is identified (in the URL on the Internet
Explorer Address line) by an IP address or by a
domain-qualified name (such as myserver.mydomain.sub),
an Internet Explorer setting may restrict your ability to use
file attachments. Open the Custom Levels
dialog on the tab of the Tools > Internet
Options panel for the Local Internet zone. Clear the
Automatic Prompting for File Download
setting.
Use of HTTPS may block certain download operations from
the server to workstations. For details and suggestions, see
Pega Developer Network article  PRKB-17997 Troubleshooting:
"Internet Explorer cannot download..." messages
(Tomcat with SSL) .
PRKB-17997 Troubleshooting:
"Internet Explorer cannot download..." messages
(Tomcat with SSL) .
Operating in the Internet Zone rather than the Local
Zone
Visio editing is not possible if you access Process
Commander from the Internet Zone (rather than the Local
Zone), unless you configure additional security changes.
Internet Explorer assigns a site to the Internet Zone if the
URL contains multiple segments for the server portion, such
as:
http://pegarulesserver.example.com:8080/prweb/PRServlet
For instructions on setting up Visio editing in such
situations, see the Pega Developer Network article
 PRKB-14870 Troubleshooting:
Visio flow editing and the IE Internet Zone.
PRKB-14870 Troubleshooting:
Visio flow editing and the IE Internet Zone.
 Home
Home
![]() PRKB-24049
Platform Bulletin: Internet Explorer 7 Issues. If your
workstation uses Internet Explorer 6, see How to set up Internet Explorer
6.
PRKB-24049
Platform Bulletin: Internet Explorer 7 Issues. If your
workstation uses Internet Explorer 6, see How to set up Internet Explorer
6.![]() Temporary Internet Files (cache) and
page refresh settings
Temporary Internet Files (cache) and
page refresh settings
![]() Using multiple tabs with different
Operator IDs
Using multiple tabs with different
Operator IDs
![]() Outlook Web Access and cookies
Outlook Web Access and cookies
![]() Keeping a session when other
applications use IE
Keeping a session when other
applications use IE
![]() Performance tips and keyboard
shortcuts
Performance tips and keyboard
shortcuts
![]() Downloaded Program Files (ActiveX
controls)
Downloaded Program Files (ActiveX
controls)