Show all
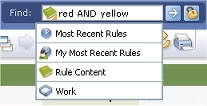 Use the
Find facility in the Developer portal to quickly locate rules
or work objects.
Use the
Find facility in the Developer portal to quickly locate rules
or work objects.
 You can
personalize the defaults and other settings of this facility
through preferences. See Developer
portal basics — Preferences.
You can
personalize the defaults and other settings of this facility
through preferences. See Developer
portal basics — Preferences.
 My Checked Out
My Checked Out
To list all the rules checked out to you, grouped by type,
click the check icon  . No search parameters are needed.
. No search parameters are needed.
- Click a row to open a checked-out rule.
- Click the My Recent Checkins link to
see all the rules you have recently checked in.
- Click the Actions link to perform bulk
actions such as check in, open, or delete through the Bulk
Check-in display. See Working
with the Checked Out by Me report.
- Click the Preferences link to review
or modify search preferences.
 Don't confuse the
Don't confuse the
My Checked Out pop-up display with the
Checked Out by Me report,
which lists the same rules alphabetically.
 Searching by Name or by Content
Searching by Name or by Content
Four types of searches are available from the search box.
An icon indicates which of these four is the default:
-

Most recent rules — List rules matching
an optional name (key part) or name fragment, selecting the
20 rules saved most recently, sorted by descending last
update date.
-

My
most recent rules — List rules matching an
optional name (key part) or name fragment and most recently
saved by yourself, sorted by descending last update date.
-

Rule
content — Search for a word or words in the
value of a property of a rule.
-

Work — Open a work object based upon a work object ID.
2. Enter a search term or statement, appropriate for the
type:
- For the
Most Recent Rules or My Most
Recent Rules, the search term is optional. To
restrict the search, type a rule name (key part) or a
portion of a key part. For example, type blu to see
recently saved rules containing the characters blu as all
or a portion of a key. Case is not significant. Optionally,
enter a single exclamation point to between two terms to
indicate that two key parts (or portions of two key parts)
are specified. For example, enter mort!green to
search for recently saved rules that contain mort in one
key part and green in the next key part.
- For
Rule Content,
enter a sequence of two or more alphabetic characters that
matches a word found within a single property of a rule or
work object. (A word contains only the letters A to Z plus
underscore and dash characters. Case is not significant.)
For more advanced searches, use double quotes to search for
a phrase, or the operators AND and OR. Certain common
words are ignored and result in no hits. For more
information, see Search
syntax and stop word list. (These facilities work only
if rule searches and work searches are enabled and
operating.)
- For
Work, enter a work object ID, which searches the PegaRULES database. This is not a text search used for rules.
3. To start the search, press the Enter key,
select an icon, or click  .
.
 Working with basic results
Working with basic results
The pop-up window indicates a count of search results
presented. As many as 50 results can appear, or a lower value
determined through personal preferences settings. (Set a
lower value for faster response.)
The search type and a result count appear at the top.
After you choose most actions, the window closes. These
actions are available:
- Click the Preferences link to
adjust the number of search results initially displayed by
each of the four parts of this facility. See Setting preferences.
- Click the more... link to
repeat the search ignoring the limit in your preferences
setting. The extended report presents up to 2,500 search
results.
- Click the Advanced search link
to access the Advanced Search tool, which allows you to
perform narrower searches. See About the Advanced
Search tool.
If you searched for rules, these additional options are
available:
- The types of matching rules (Flow,
Property, and so on) appear as links at
the left; rules names for rules of that type appear at the
right. Each rule name may identify one or more related
rules with that name. Click a rule name to open the
highest-version rule with that name available to you based
on resolution.
- Click a type link (such as Flow,
Property, or Activity) to
refresh the display with only rules of that type. Click
Back>> to return to the
display of all rule types.
- Click the expand button (
 ) to drill down to see the rule
instances with that name. For each Related Rule, the name,
RuleSet, Version, and availability is shown.
) to drill down to see the rule
instances with that name. For each Related Rule, the name,
RuleSet, Version, and availability is shown.
- Hold the mouse pointer over a name to see the
Short Description text in a ToolTip. For a
time-qualified rule, hold the mouse pointer over the clock
icon (
 ) to see the starting and ending times
in a ToolTip. A two-headed arrow icon (
) to see the starting and ending times
in a ToolTip. A two-headed arrow icon ( ) indicates a
circumstance-qualified rule. A check in a box (
) indicates a
circumstance-qualified rule. A check in a box ( ) indicates a
checked out rule or a private RuleSet copy.
) indicates a
checked out rule or a private RuleSet copy.
- Click a rule name to open that rule.
- For a binary file rule containing an image, click the
button (
 )
to preview the image in reduced format.
)
to preview the image in reduced format.
 Troubleshooting
Troubleshooting
Operation of the Recently Saved Rules and
My Recently Saved rules searches depends on the
PegaRULES database view pr4_rule_vw, linked to
the Data-Rule-Summary class.
Operation of the Rule Content and
Work searches depends on indexes created with
the System Management application plus ongoing updates that
occur during the system pulse. See Understanding the
Find Content Search facility.
After you save a rule or work object, indexes supporting
the Rule Content and Work Object
searches may not be created for a minute or more, depending
on the system pulse interval and processing backlogs.
During that period, searching for these recently saved objects produces
incomplete results.
 Developer portal basics
Developer portal basics
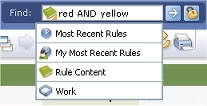 Use the
Find facility in the Developer portal to quickly locate rules
or work objects.
Use the
Find facility in the Developer portal to quickly locate rules
or work objects. ![]() You can
personalize the defaults and other settings of this facility
through preferences. See Developer
portal basics — Preferences.
You can
personalize the defaults and other settings of this facility
through preferences. See Developer
portal basics — Preferences.![]() Searching by Name or by Content
Searching by Name or by Content